Команда технической поддержки продолжает делиться опытом численного моделирования. В этот раз мы расскажем о полезных приёмах, которые сделают процесс создания, расчёта и анализа проекта FlowVision немного удобнее.
Советы из этой статьи применимы к любому cfd расчёту, поэтому вспоминайте про них чаще и формируйте у себя полезные cfd привычки.
Полезные привычки при работе во FlowVision
- Сразу после импорта геометрической модели проверяйте её на самопересечения
- Включайте сохранение истории результатов расчёта
- Сохраняйте fvvis файлы
- Сохраняйте значения характеристик в glo-файл
- Выводите в окно мониторинга max и min значения ключевых параметров процесса
- Отключайте ППП от считающего солвера (расчёт можно контролировать в Терминале или Модуле просмотра результатов)
Проверка на самопересечения
Проверяйте на самопересечения геометрию Региона и Импортированных объектов
Во время импорта геометрической модели, FlowVision проводит упрощённую проверку на ошибки cad-модели: самопересечения, незамкнутые контуры и т.д. Вторая проверка геометрии - уже более серьёзная - обязательно происходит в момент построения расчетной сетки при запуске проекта на расчёт.
Рекомендуем не ждать проверки геометрии на солвере, а запустить её самостоятельно (в ручном режиме) сразу после импорта геометрии в проект.
Привычка #1. Если сразу проверять геометрические модели на соответствие их требованиям FlowVision, то не придётся переделывать проект, созданный на основе "плохой" геометрии
Согласитесь, неприятно полностью создать проект, и осознать, что геометрия не соответствует требованиям FlowVision, только в момент запуска расчёта. Поэтому всегда дополнительно проверяйте геометрию региона и импортированных объектов на самопересечения.
Как выполнить проверку
для геометрии Региона:
На вкладке Препроцессор > Регион > клик правой кнопкой мыши > проверить геометрию на самопересечения
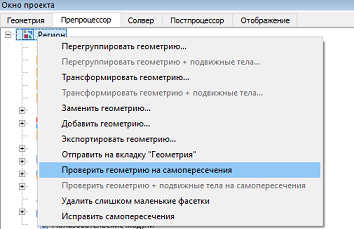
для геометрии Импортированного объекта:
На вкладке Препроцессор > Импортированный объект > клик правой кнопкой мыши > проверить геометрию на самопересечения
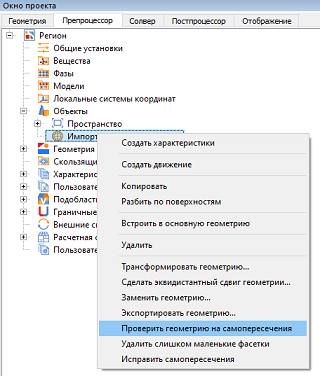
После ручной проверки геометрии
Если ошибок в геометрии не обнаружено, то можно смело продолжать создание проекта.
Если же проблемы проявились, то сначала попытайтесь вылечить геометрию. Это можно сделать двумя способами:
- прямо во FlowVision: Регион > Исправить самопересечения или Препроцессор > Самопересечения > Исправить самопересечения.
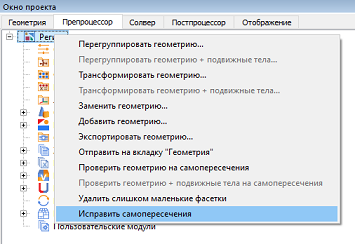
- с использованием дополнения FlowVision по работе с геометрией - 3DTransVidia.
Сохранение с историей
Сохраняйте результаты расчёта с историей на этапе отладки
Солвер > Автосохранение данных > История = Да
С отключенной историей данных результаты расчёта перезаписываются (а не архивируются) в процессе моделирования. Другими словами, результаты на текущем шаге сохраняются, а данные с предыдущего сохранения удаляются. Очевидно, что такой сценарий совсем не подходит для анализа динамики процесса при его отладке, когда для моделирования работает девиз "чем больше данных, тем лучше".
История данных позволяет запускать расчёт на продолжение с любого шага сохранения. Таким образом, сохраняя историю данных, вы получите возможность однажды обойти гипотетический развал решения. Например, если решение стало нефизичным, и солвер прекратил свою работу, то с историей сохранения данных возможно:
- просмотреть решения по всем сохраненным шагам, чтобы проанализировать, когда что-то пошло не так
- перейти на один из предыдущих шагов расчёта, когда решение выглядит правильным, удалив при этом последние "нефизичные шаги"
- изменить настройки проекта (например, уменьшить шаг по времени, разрешить локально сеткой проблемные места)
- запустить расчёт на продолжение с выбранного шага и продолжить моделирование
Без истории сохранения данных есть только один вариант развития событий - начать моделирование с нуля.
Привычка #2. Если включать историю сохранения данных, то однажды можно обойти гипотетический развал решения, а не начинать моделирование с нуля
Как часто сохранять историю данных?
Зависит от объёма памяти на диске, моделируемого процесса и ваших целей.
- Данные расчёта могут занимать много памяти; особенно в проектах с "тяжёлой" сеткой.
- Если моделируемый процесс содержит сложную физику, то вероятность возникновения проблем в расчёте больше, и данные также лучше сохранять чаще
- Если решение потеряло физичность между двумя шагами сохранения (возникли аномальные значения в характеристике, изменилась картина течения), то с помощью автоматического сохранения данных (на каждом расчётном шаге) можно разобраться в причине такого поведения проекта - см. алгоритм выше.
Промежуточное сохранение слоёв
Сохраняйте визуализацию слоёв между шагами сохранения данных
Солвер > Автосохранение слоёв> История = Да
Визуализация слоёв сохраняется в файлы с разрешением (*.fvvis), которые хранятся в серверной части проекта. Мы уже рассказывали о всех достоинствах fvvis файлов в статье "Fvvis файлы: чем они полезны пользователю?", но вспомним самое главное преимущество. Так как fvvis'ы весят намного меньше, чем файлы данных, то их историю можно сохранять чаще. Такой подход даст больше информации о динамике моделируемого процесса в промежутке между шагами сохранения и, вместе с тем поможет сохранить место на диске.
Привычка #3. Сохраняя историю слоёв, можно немного сэкономить объём памяти за счёт более редкого сохранения данных
Просматривать историю сохранения fvvis файлов удобнее всего в Модуле просмотре результатов (или, просто говоря, во Вьювере). Достаточно указать путь до папки, где хранится история слоёв (по умолчанию это папка с солверной частью проекта) и запустить воспроизведение.
Сохранение характеристик в *.glo
Сохраняйте значения характеристик в glo-файл
Постпроцессор > Характеристика # > Сохранение в файл = Да
Что такое GLO файл?
GLO-файл - это набор данных расчета, который не требует самой программы FlowVision и может быть открыт, например, в Excel. По ним удобно строить графики по времени при постобработке. Удобно также просто скопировать glo файл с расчетной машины и посмотреть результат в Excel.
GLO-файл содержит много информации помимо необходимой интегральной величины. При отладке могут понадобиться любые данные, которые есть в характеристике: шаг по времени, объем, площадь, массовый расход, расход по потоку и многие другие. Чтобы не выводить все переменные в окно мониторинга, используйте GLO.
Зачем сохранять GLO файлы?
Существует известная проблема во FlowVision: иногда данные графиков окна мониторинга пропадают и при продолжении счета, начинаю записываться только с момента продолжения. Восстановить графики, к сожалению, практически невозможно. И хоть такое поведение программы случается очень редко, но однажды каждый расчётчик FlowVision сталкивается с таким поведением. Спешим вас уверить, что разработчики работают над этой проблемой, и на текущий момент пропадание графиков окна мониторинга уже не беспокоит. Но ещё с прежних времён осталась привычка сохранять все характеристики в glo-файл - на всякий случай. И это определённо хорошая привычка.
При потере данных окна мониторинга, GLO файл можно открыть в Excel и по табличным данным восстановить потерянные графики.
Привычка #4. Сохраняя характеристики в файл, вы никогда не потеряете данные графиков окна мониторинга и всегда будете иметь максимум данных для постпроцессинга
Max и min характеристики процесса
Выводите в окно мониторинга max и min значения ключевых параметров процесса
При моделировании течения определяющими параметрами являются скорость и давление, поэтому рекомендуем выводить их максимальные и минимальные величины в окно мониторинга (с помощью создания критерия останова). По аналогии, при моделировании теплообмена принято выводить максимальную и минимальную температуру и т.д.
Чем это поможет и когда особенно актуально?
В задачах с большими градиентами давления - скоростными или тепловыми - решение меняется очень стремительно. В этих случаях очень важно следить за стабильностью всего расчёта.
Солвер экстренно прекращает свою работу, когда расчёт полностью теряет стабильность. Но непосредственно перед этим часто можно наблюдать, как в расчётной области нефизично повышается скорость и, как следствие, уменьшается явный шаг расчёта. Контроль максимальных и минимальных величин задачи поможет отследить начало негативных тенденций в развитии решения.
Особенно важно задавать минимальные и максимальные величины при использовании ограничителей. Ограничители помогают стабилизировать расчёт с большими градиентами, но иногда они сильно влияют на решение, мешая естественному ходу моделируемого процесса. Если в один момент контролируемое значение в окне мониторинга стало равно ограничителю, это значит, что или ограничитель задан неправильно, или решение потеряло физичность.
Привычка #5. Контролируйте максимальные и минимальные значения ключевых параметров задачи, чтобы оценить стабильность моделирования
Как вывести max (min) значение переменной в окно мониторинга?
- В Препроцессоре создайте характеристику на пространстве по интересующей переменной, например, по скорости.
- На вкладке Солвер создайте критерий останова по характеристике
- В свойствах критерия останова определите переменную - максимум (или минимум)
Отключение ППП от солвера
Отключайте ППП от считающего солвера
Этот приём поможет немного ускорить ваш расчёт за счёт того, что ресурсы компьютера не будут расходоваться на отрисовку слоёв в постпроцессоре, и солвер будет считать немного быстрее.
Выгода в ресурсах, которую вы получите от отключения ППП зависит от типа и количества слоёв, которые заданы в постпроцессоре. Объёмные слои (VOF, расчётная сетка, линии тока и визуализация в объёме) затрачивают очень много ресурсов, поэтому выигрыш во времени для солвера очень заметен.
Привычка #6. После запуска расчёта отключайтесь ППП от считающего солвера, чтобы ускорить работу солвера
Контролировать решение можно и без ППП. Для этого задействуем другие модули FlowVision:
- статус солвера (считает, остановлен и т.д.) отображается в Терминале на вкладке Солвер
- картину течения в режиме реального времени можно посмотреть во Вьювере. Для этого в Терминале на вкладке Солвера вызовите меню правой кнопкой мыши, где выберите опцию "Подключить модуль просмотра результатов"
- посмотреть glo файлы (рекомендуется скопировать их для анализа, чтобы не заблокировать для записи во время счета)
Резюме
То же самое, но кратко
- Привычка #1. Если сразу проверять геометрические модели на соответствие их требованиям FlowVision, то не придётся переделывать проект, созданный на основе "плохой" геометрии.
- Привычка #2. Если включать историю сохранения данных, то однажды можно обойти гипотетический развал решения, а не начинать моделирование с нуля.
- Привычка #3. Сохраняя историю слоёв, можно немного сэкономить объём памяти за счёт более редкого сохранения данных.
- Привычка #4. Сохраняя характеристики, вы никогда не потеряете данные графиков окна мониторинга и всегда будете иметь максимум данных для постпроцессинга.
- Привычка #5. Контролируйте максимальные и минимальные значения ключевых параметров задачи, чтобы оценить стабильность моделирования.
- Привычка #6. После запуска расчёта отключайте ППП от считающего солвера, чтобы ускорить работу солвера.
У команды технической поддержки найдётся ещё много полезных приёмов, которыми мы обязательно продолжим делиться с Вами.
