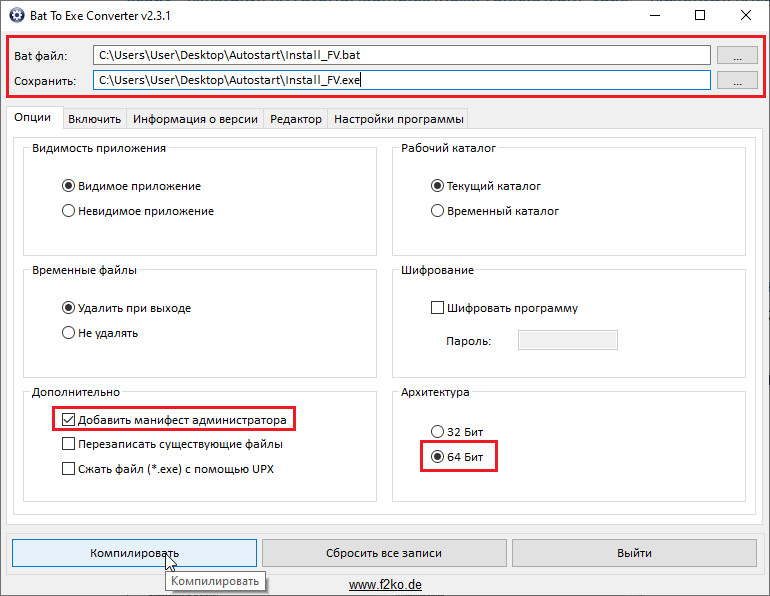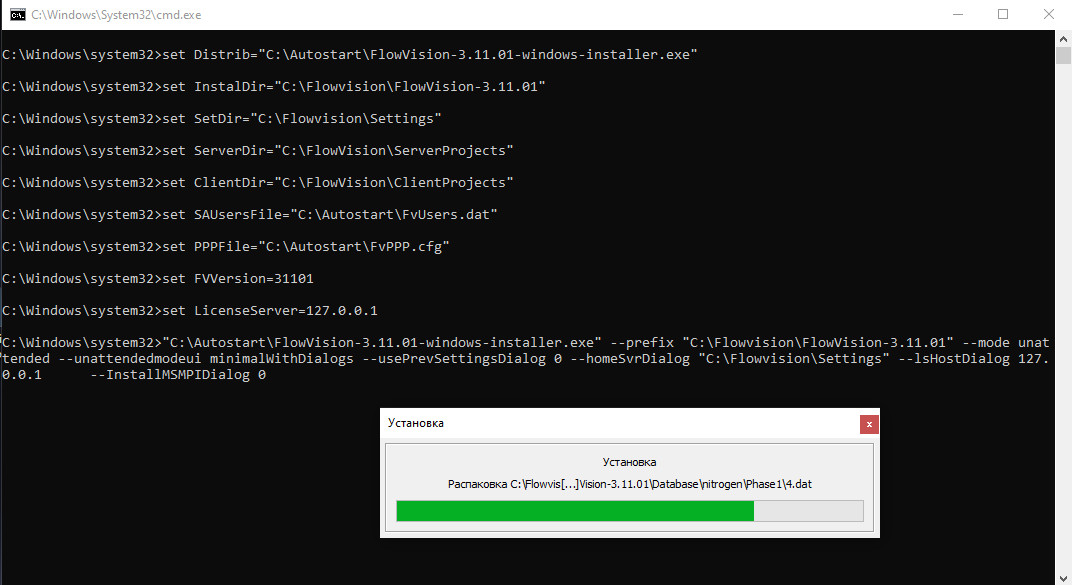Необходимо установить FlowVision сразу на большое количество компьютеров? Например, в рамках обучения в компьютерный класс. С типовыми настройками?
Чтобы не тратить время на установку и настройку программы на каждом компьютере, можно автоматизировать этот процесс, используя скрипт, и сэкономить кучу времени. В данной статье приведен подробный разбор, как это сделать.
Для создания установщика:
- подготовим папку на диске с необходимыми файлами
- напишем скрипт для установки FlowVision
Подготовка папки-установщика
Создаем папку, например, “Autostart”, а в ней – текстовый документ для написания скрипта, например, “Install_FV.txt”. Но перед тем как писать сам скрипт, подготовим папку. В неё нужно поместить набор файлов:
- Единственный необходимый файл, без которого нельзя установить FlowVision - файл-установщик. Обычно называется так: FlowVision-3.11.02-windows-installer.exe. Все остальные файлы добавляются только при необходимости дополнительных возможностей;
- Файл-установщик MPI от Microsoft. Обычно называется так: MSMpiSetup.exe. Требуется только в том случае, если необходимо использовать параллельные вычисления;
- Файл с настройками пользователей Солвер-Агента. Обычно называется так : FvUsers.dat. Требуется в том случае, если необходимо перенести настройки для пользователей Солвер-Агента (СА) с одного компьютера (где и берется этот файл) на другой (где и устанавливается FlowVision);
- Файл с настройками ПреПостПроцессора (ППП). Обычно называется так: FvPPP.cfg. Требуется в том случае, если необходимо перенести настройки ППП с одной машины на другую;
- Файл с ярлыком на ППП. Требуется, если нужно создать ярлык.
- Файл с руководством по установке. Обычно называется так: ReadMe_rus.pdf.
После подготовки папки открываем файл “Install_FV.txt” в текстовом редакторе и пишем скрипт.
Содержание скрипта
Для начала зададим переменные, которые потом будем использовать для различных команд.
- создадим переменную Distrib, которой присвоим путь до файла-установщика FlowVision
- создадим переменную InstalDir, которой присвоим путь до папки, куда планируется установка FlowVision
- создадим переменную SetDir, которой присвоим путь до папки, где будут храниться все настройки
- создадим переменную ServerDir, которой присвоим путь до папки, где будут храниться серверные части проектов
- создадим переменную ClientDir, которой присвоим путь до папки, где будут храниться клиентские части проектов
- если ранее в папку Autostart был подгружен файл FvUsers.dat, то создадим переменную SAUsersFile, в которой укажем до него путь
- если ранее в папку Autostart был подгружен файл FvPPP.cfg, то создадим переменную PPPFile, в которой укажем до него путь
- создадим переменную LicenseServer, которой присвоим IP-адрес компьютера, на котором установлен Менеджер Лицензий
- создадим переменную FVVersion, которой присвоим номер устанавливаемой версии программы FlowVision
Этап создания переменных завершен. На выходе должен получиться примерно такой текст:
set Distrib="C:\Autostart\FlowVision-3.11.01-windows-installer.exe"
set InstalDir="C:\Flowvision\FlowVision-3.11.01"
set SetDir="C:\Flowvision\Settings"
set ServerDir="C:\FlowVision\ServerProjects"
set ClientDir="C:\FlowVision\ClientProjects"
set SAUsersFile="C:\Autostart\FvUsers.dat"
set PPPFile="C:\Autostart\FvPPP.cfg"
set LicenseServer=127.0.0.1
set FVVersion=31101
Следующая строчка скрипта – самая важная, так как она устанавливает FlowVision и настраивает его дальнейшую работу. Вот пример, как она должна выглядеть:
%Distrib% --prefix %InstalDir% --mode unattended --unattendedmodeui minimalWithDialogs --usePrevSettingsDialog 0 --homeSvrDialog %SetDir% --lsHostDialog %LicenseServer% --InstallMSMPIDialog 0
Расшифруем каждый параметр данной команды и его значение по шаблону:
-параметр <значение> - описание параметра – значение параметра
Параметры по порядку:
- prefix %InstalDir% - путь до инсталляционной директории - переменная InstalDir
- mode unattended - режим работы инсталлятора - автоматический
- unattendedmodeui minimalWithDialogs - настройки автоматической установки - с отображением хода установки в виде индикатора прогресса
- usePrevSettingsDialog 0 - переопределить настройки от предыдущей установки - да
- homeSvrDialog %SetDir% - путь до директории с настройками - переменная SetDir
- lsHostDialog %LicenseServer% - IP-адресс компьютера, на котором установлен Менеджер лицензий - переменная LicenseServer
- InstallMSMPIDialog 0 - установка MPI от MS - нет
Более подробное описание всех возможных параметров и их значений для автоматической установки можно найти в файле “Руководство по установке” или в документации.
Далее создаем папки с клиентскими и серверными частями будущих проектов (ранее мы указывали пути до этих папок в значениях переменных ServerDir и ClientDir)
mkdir %ServerDir%
mkdir %ClientDir%
Если требуется подложить настройки для пользователей СА и/или ППП, то копируем файлы FvPPP.cfg и FvUsers.dat из установочной папки в папку с настройками:
copy %SAUsersFile% %SetDir%\FlowVision%FVVersion%\
copy %PPPFile% %SetDir%\FlowVision%FVVersion%\settings\
Для проверки работы программы можно подгрузить в созданную папку с клиентскими частями проект с ламинарным течением в трубе. Копируем его из папки с примерами, которая находится в инсталляционной директории:
xcopy "%InstalDir%\Tutorial\Samples\RussProjects\Lam_tube" "%ClientDir%\Lam_tube\"
Копируем ярлык на ППП из установочной папки на рабочий стол:
copy "C:\Autostart\PrePostProsessor.lnk" "C:\Users\User\Desktop\PrePostProsessor.lnk"
Последние строчки – запуск сервиса СА, который позволяет запускать СА автоматически при загрузке Windows. Запускаем его, потом устанавливаем его как службу Windows, а затем открываем ППП.
start /d "% InstalDir %" FvSAService.exe /INSTALL
timeout 1
net start FvSASrv
start /d "% InstalDir %" FvPPP64.exe
Итоговый текст скрипта
set Distrib="C:\Autostart\FlowVision-3.11.01-windows-installer.exe"
set InstalDir="C:\Flowvision\FlowVision-3.11.01"
set SetDir="C:\Flowvision\Settings"
set ServerDir="C:\FlowVision\ServerProjects"
set ClientDir="C:\FlowVision\ClientProjects"
set SAUsersFile="C:\Autostart \FvUsers.dat"
set PPPFile="C:\Autostart \FvPPP.cfg"
set LicenseServer=127.0.0.1
set FVVersion=31101
%Distrib% --prefix %InstalDir% --mode unattended --unattendedmodeui minimalWithDialogs --usePrevSettingsDialog 0 --homeSvrDialog %SetDir% --lsHostDialog %LicenseServer% --InstallMSMPIDialog 0
mkdir %ServerDir%
mkdir %ClientDir%
copy %SAUsersFile% %SetDir%\FlowVision%FVVersion%\
copy %PPPFile% %SetDir%\FlowVision%FVVersion%\settings\
xcopy "%InstalDir%\Tutorial\Samples\RussProjects\Lam_tube" "%ClientDir%\Lam_tube\"
copy "C:\Autostart\PrePostProsessor.lnk" "C:\Users\User\Desktop\PrePostProsessor.lnk"
start /d "% InstalDir %" FvSAService.exe /INSTALL
timeout 1
net start FvSASrv
start /d "% InstalDir %" FvPPP64.exe
Расширение скрипта - (*.bat)/(*.exe)
После сохранения файла с текстом скрипта необходимо будет изменить его расширение, переименовав в “Install_FV.bat”. Можно также переформатировать этот файл в исполняемый файл с расширением .exe, что в будущем еще больше упросит работу. Скачать конвертер можно здесь. После установки откройте программу.
Укажите путь до файла со скриптом, затем путь, куда сохранить .exe файл. Перед компиляцией обязательно нужно поставить галочку у пункта “Добавить манифест администратора” и выбрать 64-битную версию Архитектуры.
Установка
Загрузите подготовленную папку на флешку или другой электронный носитель. Включите компьютер, на который хотите установить FlowVision. Далее с этой флешки перенесите папку в директорию, путь до которой указан в скрипте. Если FlowVision разворачивается на компьютерах, объединенных в локальную сеть, то можно эту папку перенести на компьютеры по сети. Или даже запускать скрипт на каждом компьютере из сетевой папки (тогда требуется указать соответствующий путь до папки-установщика в тексте скрипта).
В нашем случаем папку-установщик Autostart необходимо положить в корень диска C. Затем откройте папку, и в зависимости от расширения (.bat или .exe) запустите установщик. Если расширение .bat, то необходимо запустить файл с правами администратора.
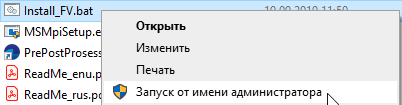
Появится окно консоли Windows, в котором начнут выполняться строчки скрипта. Затем появится окно загрузки FlowVision.
После установки откроется ППП - FlowVision готов к работе на данном компьютере.