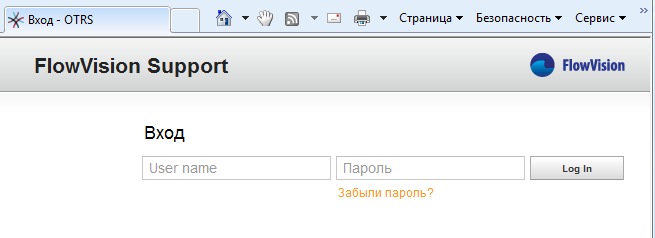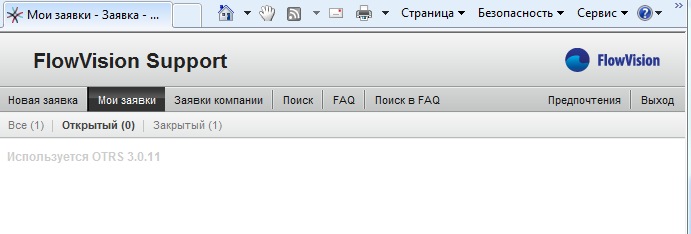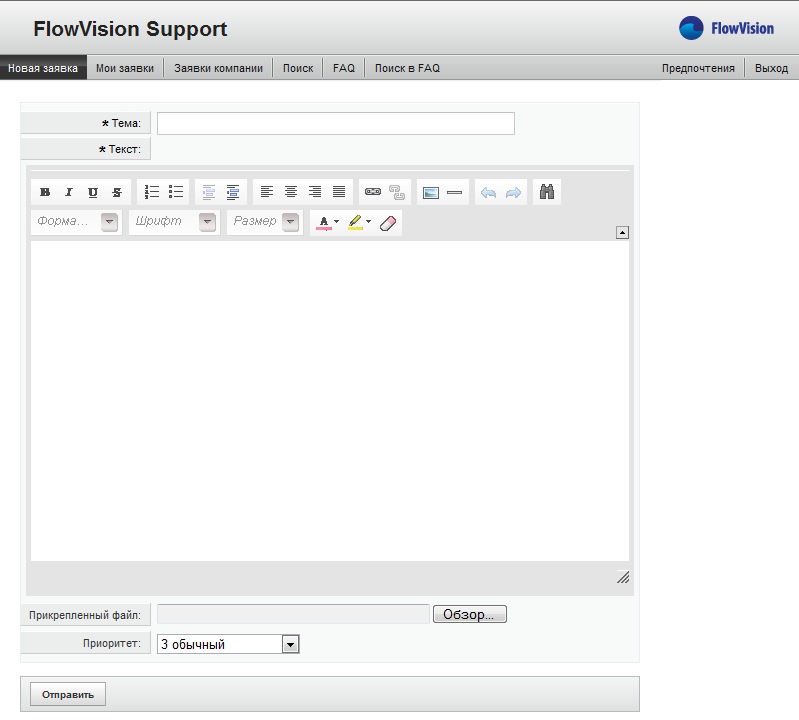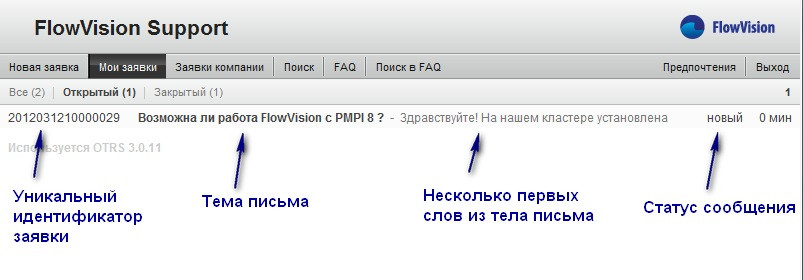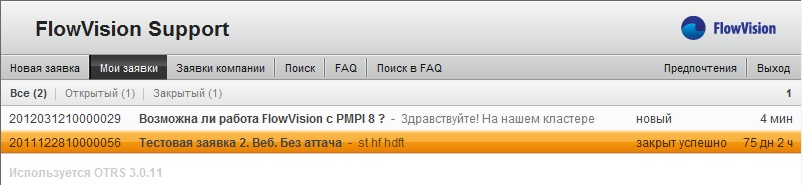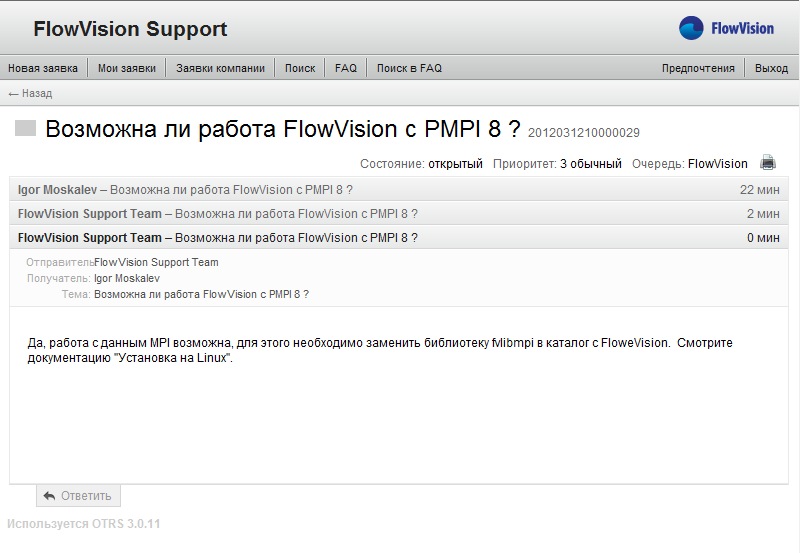В данной статье подробно описывается процесс работы с веб-интерфейсом технической поддержки, расположенным по адресу http://www.flowvision.ru/support/
Авторизация
Для авторизации на портале используйте пароль и e-mail (в качестве логина), которые вы используете на сайте flowvision.ru
Любое Ваше письмо, отправленное на support@flowvision.ru , будет доступно в дальнейшем Вам через веб-интерфейс.
Для авторизации введите Ваш e-mail и пароль от сайта flowvision.ru:
Если по какой-то причине не удается войти, напишите на support@flowvision.ru , мы исправим ситуацию.
Стартовая страница
После авторизации Вы увидите страницу с открытыми обращениями в техподдержку - "Мои заявки":
В основном меню имеются следующие пункты:
- Новая заявка - создать новую заявку;
- Мои заявки - списки Ваших заявок;
- Заявки компании - если у Вас есть доступ к заявкам сотрудников Вашей компании, то Вы можете изучить историю общения сотрудников с техподдержкой FlowVision;
- Поиск - поиск по тексту всех Ваших заявок;
- FAQ - часто задаваемые вопросы;
- Поиск в FAQ - поиск по тексту по всем доступным часто задаваемым вопросам;
- Предпочтения - изменение пользовательских настроек (смена пароля, выбор языка интерфейса и др)
- Выход - выход из веб-интерфейса.
Создание новой заявки
Чтобы создать новую заявку, нажмите на пункт меню "Новая заявка".
- Укажите тему заявки, например "Проблемы с настройкой под Linux";
- Подробно опишите проблему и укажите версии программы и операционной системы;
- При необходимости приложите диагностических архив, логи и другие файлы, дождитесь их загрузки, прежде чем отправлять заявку.
- Если по каким-то причинам проблему необходимо решить как можно скорее, укажите высокий приоритет, или понизьте приоритет, если Вам не важно, как скоро ответит техническая поддержка. Так Вы сможете регулировать порядок рассмотрения Ваших заявок (если их будет одновременно несколько).
- Нажмите на кнопку Отправить для создания новой заявки.
Просмотреть Вашу заявку можно в списке "Мои заявки - Открытый".
Мои заявки
В данном разделе можно просмотреть списки заявок. Доступны три списка:
- Все - список из всех существующих и существовавших заявок;
- Открытый - список активных в данный момент заявок;
- Закрытый - список закрытых (решенных) заявок.
Замечание: чтобы сделать активной Закрытую заявку, можно просто создать новое сообщение в данной заявке.
Все списки выглядят примерно следующим образом:
Чтобы посмотреть историю переписки в рамках конкретной заявки или ответить на вопрос технической поддержки, необходимо кликнуть по названию темы:
На странице заявки имеются следующие элементы управления:
- Список вопросов пользователя и ответов службы техподдержки;
- Кнопка "Ответить".
Чтобы ответить или задать вопрос в заявке, используйте кнопку "Ответить". Процедура ответа аналогична процедуре создания Новой заявки.