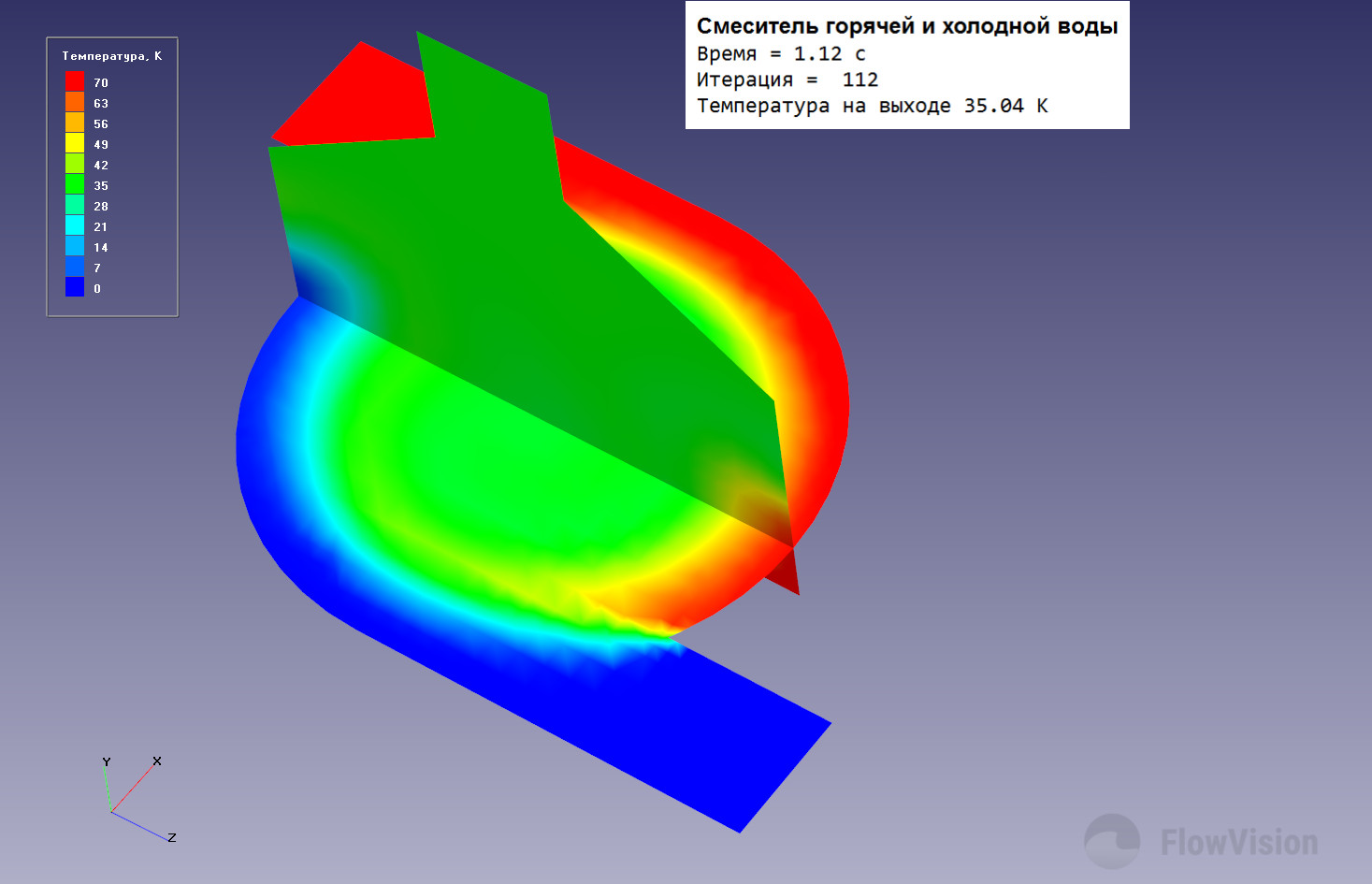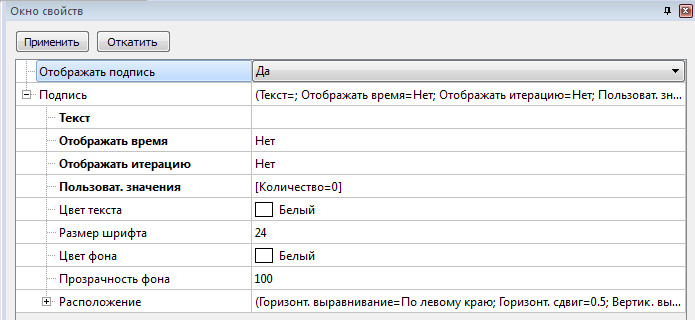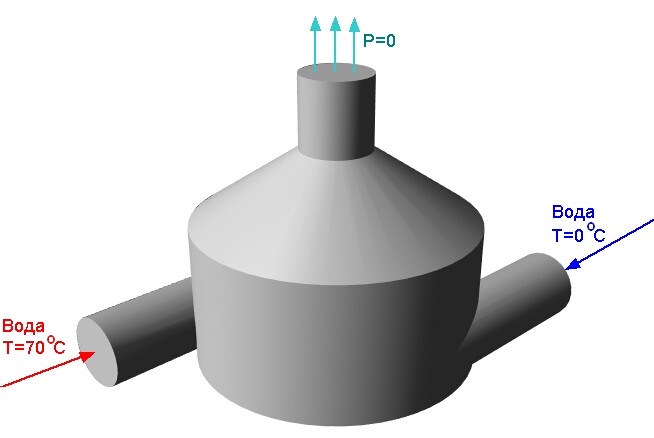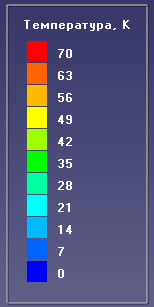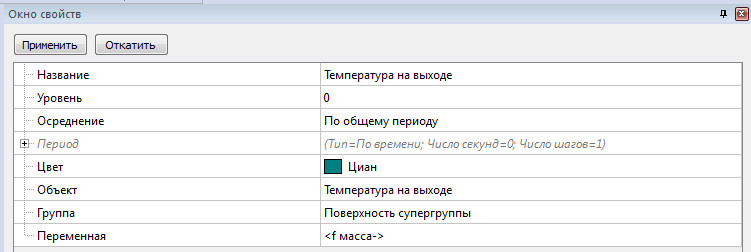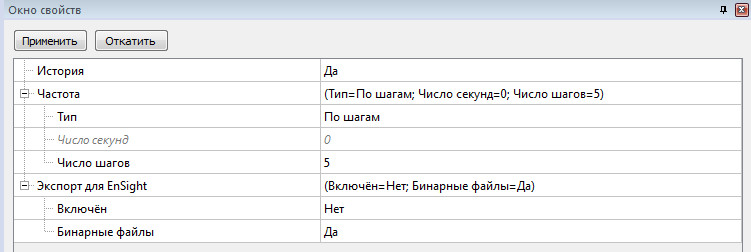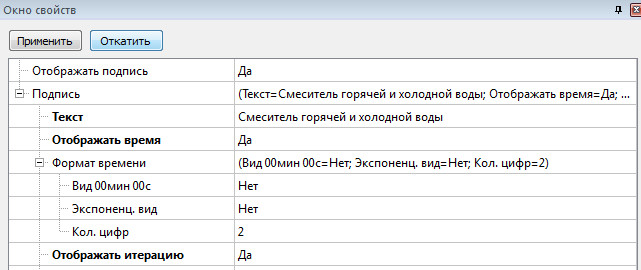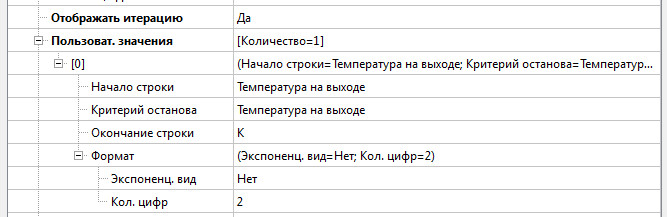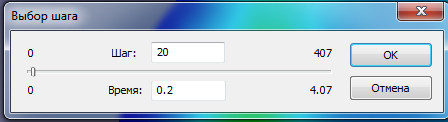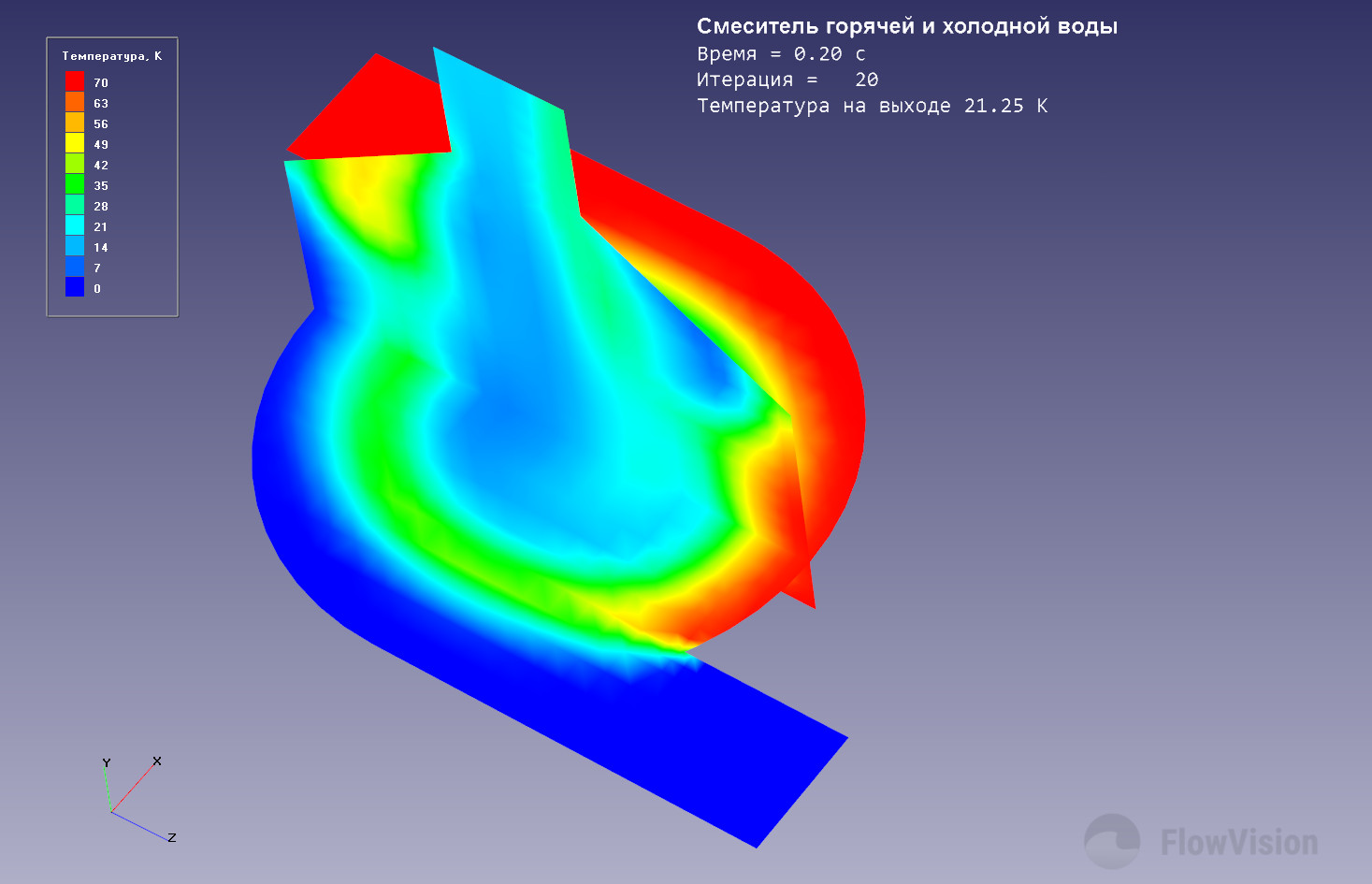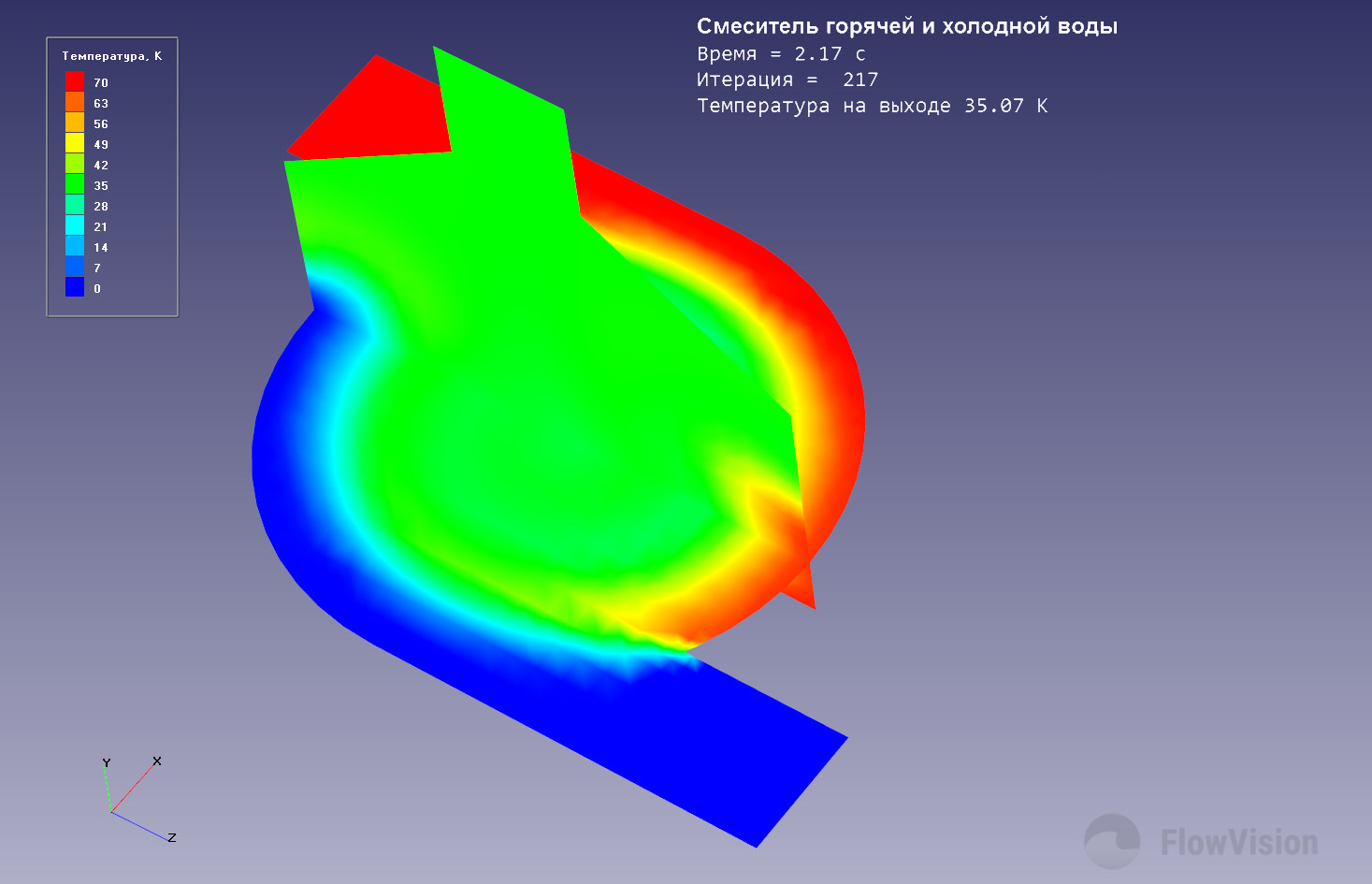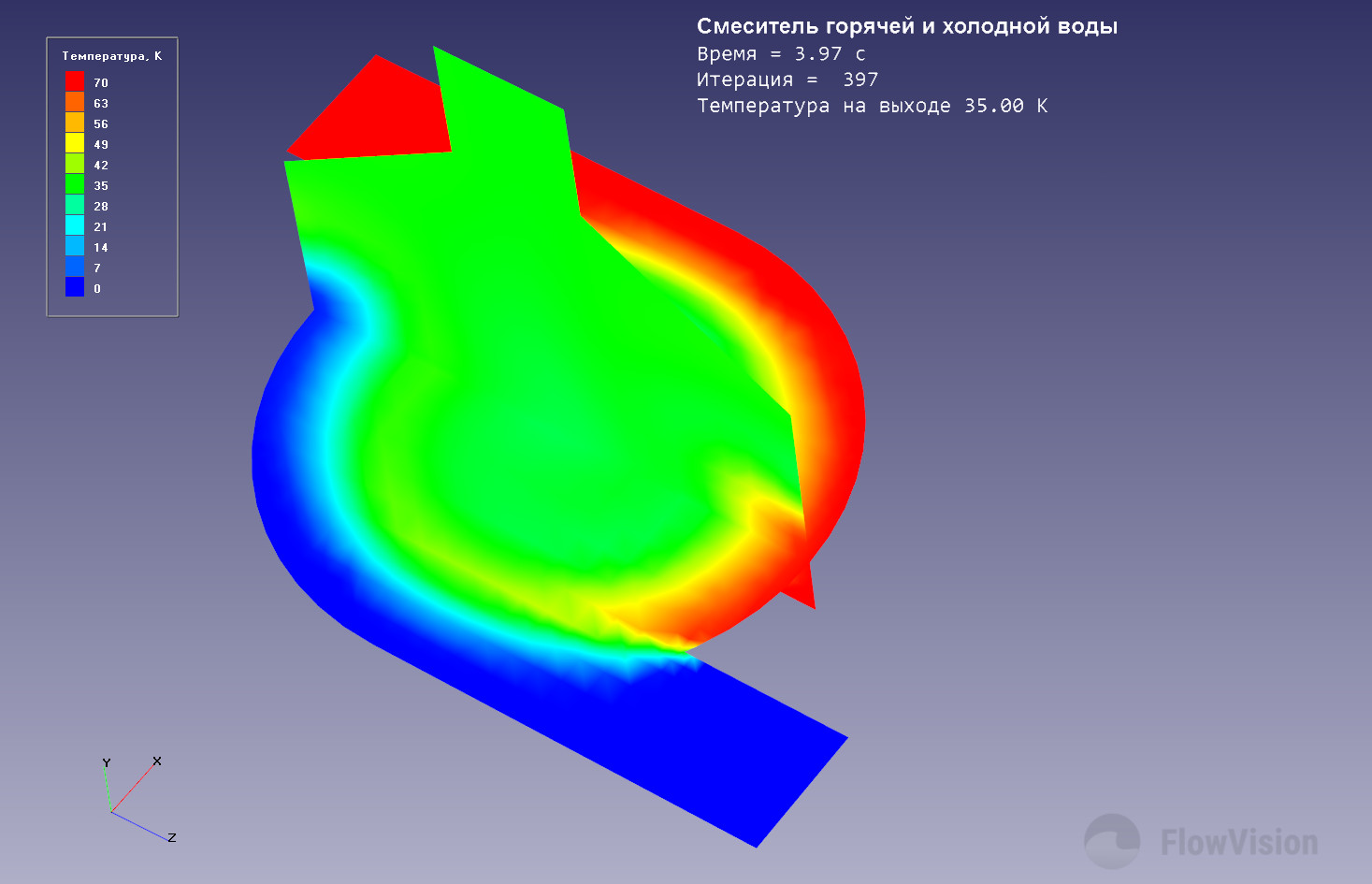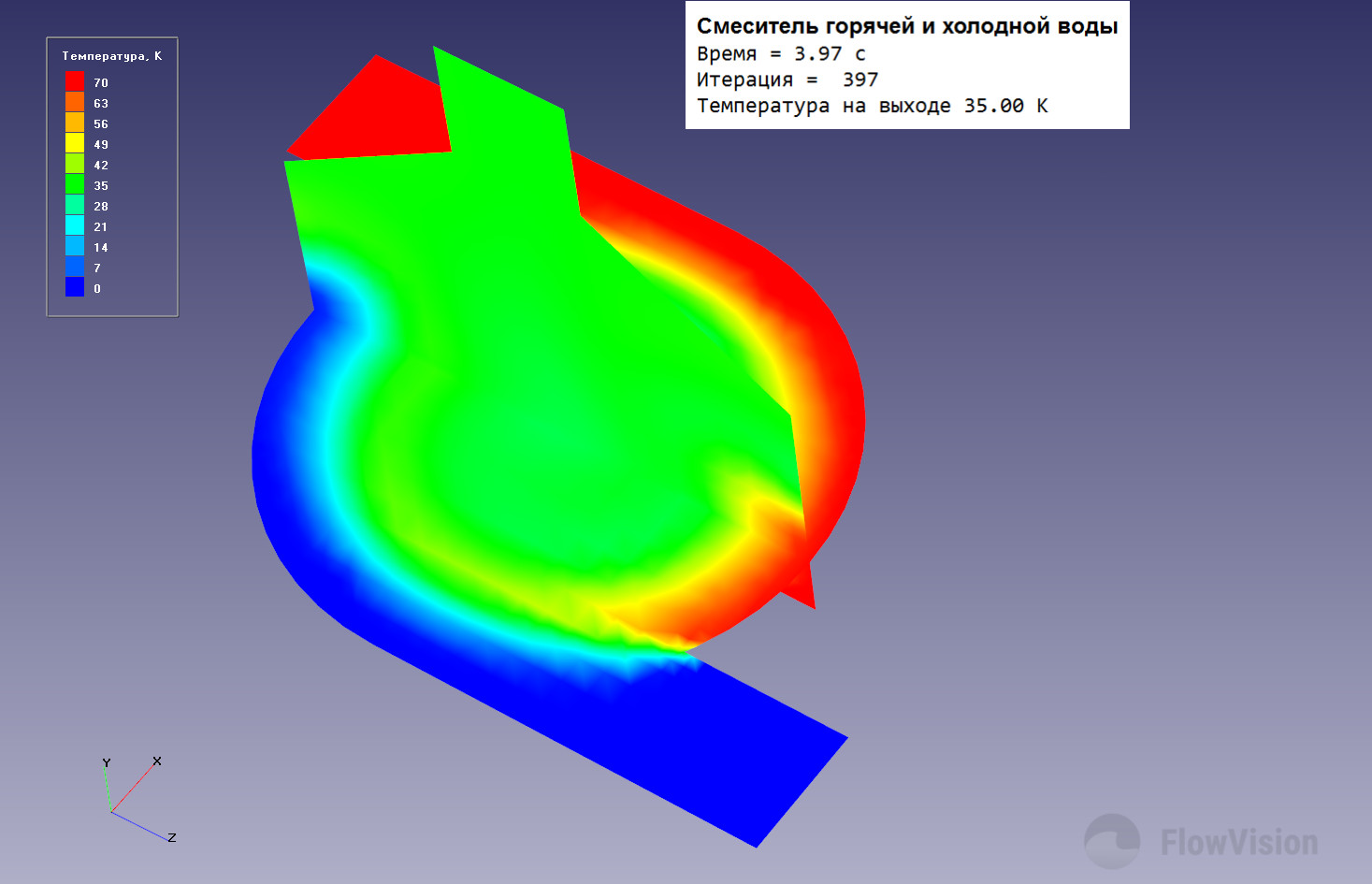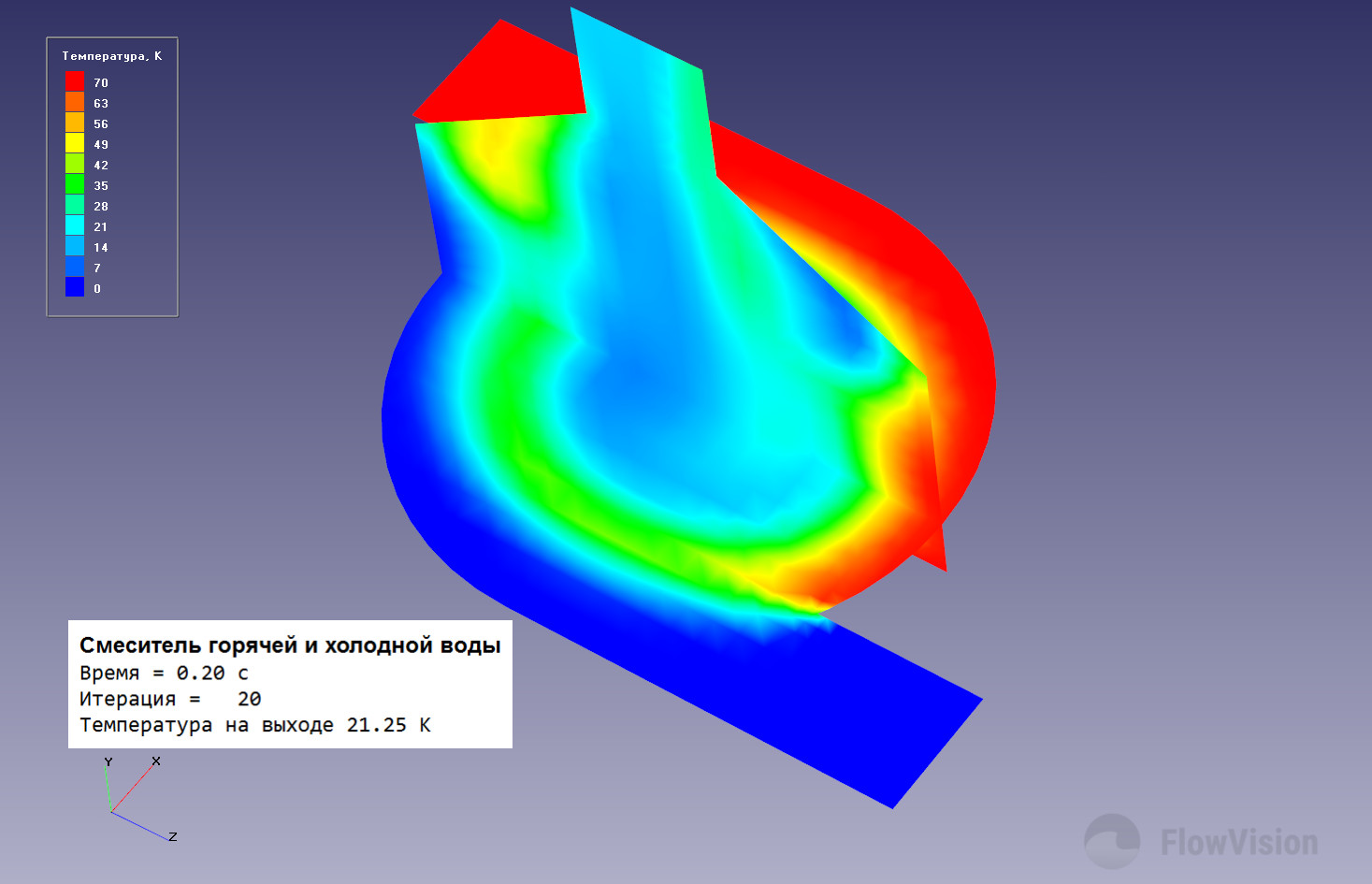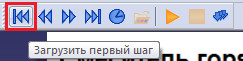Как же удобно когда на экране в окне 3D сцены ПреПостПроцессора есть подпись о том: какой это проект; указано время расчета; количество шагов; значения пользовательских величин. Эта информация сохраняется вместе с картинкой и это удобно при создании иллюстраций к отчету и видео.
Давайте узнаем как это сделать.
Как включить отображение подписи
Данный инструмент, находится во вкладке Постпроцессор в Окне свойств папки дерева 3D-сцена. Для того чтобы увидеть все доступные возможности необходимо выбрать в окне свойства 3D-сцены «Отображать подпись = Да» (Рис.1).
Рис.1.
Перед нами появятся большой список возможностей инструмента (Рис.2).
Рис.2.
Что же отобразить
Отметим, что жирным шрифтом выделены наиболее используемые и рекомендуемые параметры для отображения.
Начиная с версии 3.11.02 параметр "итерация" был переименован в интерфейсе в "номер шага".
Мы можем отобразить/выбрать/поменять следующее:
- нужный нам текст-заголовок
- время расчета,
- итерацию (номер шага)
- пользовательские величины условия останова
- выбрать цвет текста, фон, размер шрифта
- задать местоположение окошка с подписью
Как мы видим, возможностей по отображению подписи в Окне обзора предостаточно, можно подобрать параметры под любой шаблон любого отчета. Это позволяет быстро сделать аккуратную и упорядоченную обработку результатов расчета. Теперь ни одна картинка не останется без идентифицирующей ее подписи.
Пример
Рассмотрим инструменты «Отобразить подпись» на примере смесителя горячей и холодной воды (Рис.3) из документации FlowVision для более лучшего понимания всех преимуществ нового функционала.
Постановка задачи следующая ("Быстрый старт" из Документации):
- Вход с горячей стороны: T=70˚C
- Вход с холодной стороны: T=0˚C
- Расход воды в подводящих трубках: G=0.1 кг/с
- Выход: P=101000 Па
- Используемые уравнения: теплоперенос, движение в форме Навье-Стокса с использованием модели турбулентности KES (стандартная k-ε МТ)
Предположим, что нам необходимо рассмотреть распределение температуры потока в различные моменты времени и температуру на выходе из смесителя. Рассматривать мы будем в двух плоскостях:
- одна из них - вертикальная плоскость, параллельная подающим трубкам и проходящая через ось симметрии смесителя
- вторая - горизонтальная плоскость, проходящая через оси подающих труб
Создадим в каждой плоскости слои цветовые контуры по температуре. Для аккуратности отображения сделаем общую палитру, а другую-скроем. Для этого в окне свойств каждого цветового контура зададим одинаковые настройки диапазона:
- Режим=ручной;
- Максимум=70;
- Минимум=0.
Улучшим нашу палитру. Предположим, что в нашей компании при составлении отчетов или презентаций необходимо наличие названия переменной над палитрой и её размерности. Для этого в окне свойств общего цветового контура раскроем «Палитра», установим «Отображение» = «Да» и выберем «Заголовок» = «Да». После этого в первой строке окна свойств общего цветового контура сделаем «Название» = «Температура, К». Готово! (Рис.4)
Рис.4.
В дереве проекта в Постпроцессоре скроем все лишние элементы (плоскости, подобласть), чтобы у нас отображались только цветовые контуры.
Создадим во вкладке «Солвер» в «Условия останова» (Рис.5, 6) величину с названием «Температура на выходе». В качестве объекта используем ранее созданную Характеристику на Супергруппе на ГУ «Выход» в Препроцессоре.
Рис.5
Зададим для возможности анализа полученных результатов в различные моменты времени настройки «Автосохранение данных» во вкладке «Солвер». Будем сохранять результаты расчета через каждые 5 шагов (Рис.7).
Для удобства сравнения будем использовать наш новый инструмент «Отобразить подпись». В нашем окошке мы хотим видеть:
- Заголовочную надпись «Смеситель горячей и холодной воды» - вводим ее в поле «Текст»;
- Время. В поле «Отображать время» выбрать «Да». У нас появится возможность задать формат нашего времени. Оставляем без изменений первые 2 строчки: «Вид 00 мин 00 с», «Экспоненц. вид». В поле «Кол.цифр» выбираем 2. (Рис.8);
- Итерацию. В поле «Отображать итерацию» выбираем «Да» (Рис.8);
- Величину пользовательского значения Критерия останова. Для добавления Критерия останова необходимо нажать на строчку Пользоват. значения и иконку «Добавить элемент в конец массива (Ins)» (Рис.9).
В появившемся окне ввести в поле «Начало строки»= «Температура на выходе» (это выводимый текст в подпись для нашей переменной). В поле «Критерий останова выбираем ранее созданную переменную «Температура на выходе». В поле «Окончание строки», например, можно вывести размерность выбранной переменной. Вводим «К»-Кельвин. Для задания формата отображения раскрываем элемент «Формат». Мы хотим видеть числовой формат отображения и два знака после запятой. Оставляем без изменений. (Рис.10).
Остальные настройки оставляем по дефолту.
Для отображения результатов будем использовать инструмент «Загрузить произвольный шаг» в панели инструментов (Рис.11).
Рис.11
Последовательно установим в появившемся окне «Выбор шага» нужное нам время (шаг) для отображения результата (Рис.12) . Рассматривать будем результаты расчета в моменты времени 0.2 с, 2.17 с и 3.97 с (Рис.14-16). Cохраним изображения с помощью инструмента «Захватить графическое окно» (Рис.13).
Видно, что течение в каждый момент времени отличается. Наличие подписи на каждом рисунке позволяет нам с большей эффективностью анализировать полученные результаты. Пользователь больше не тратит свое время на выполнение второстепенных вещей в сторонних программах для редактирования графических изображений и не подписывает каждый раз данные рядом с рисунком.
Рассмотрим другой вывод результата. Предположим, что нам надо выделить подпись на изображении. Для этого нужно изменить «Цвет фона» и «Прозрачность фона». В нашем случае установим цвет фона белым, а прозрачность фона на «0». Более четкий текст можно получить, например, установив «Цвет текста» на черный (Рис.17).
Да, стоит отметить, наше окошко можно передвигать по всему Окну обзора. Нас ничего не ограничивает!
Изменим положение нашего окошка. Разместим его в левом нижнем углу. Для этого развернем «Расположение» и установим «Гориз. Свдиг=0.05», «Вертик. сдвиг=-0.7» (Рис.18).
А теперь сделаем анимацию с полученными результатами и окном подписи. Раньше у нас часто возникали вопросы при просмотре анимации: «В какой момент времени данная картина течения на анимации?», «На какой итерации случился отрыв пограничного слоя?» и так далее. Самые разные вопросы по недостаточности информации на анимации.
Сейчас этих вопросов больше не должно возникать. Окно с надписью раскроет всю необходимую нам информацию в анимации. Вернем наше окно подписи в исходное положение и начнем запись.
- Запустим последовательное сохранение изображений окна Обзора в файлы, нажав на кнопку «Начать захват последовательности» . В появившемся окне указываем место хранения и префикс к нашим изображениям, например «Temperature».

- Начнем последовательную загрузку данных с промежуточных сохраненных шагов, нажав на кнопку «Начать воспроизведение» .

Из сохраненных картинок, используя видеоредактор, создаем видео.