Инструкция по регистрации лицензии FlowVision
После получения лицензионных файлов для начала работы с FlowVision остаётся выполнить три шага:
- Регистрация лицензии
- Создание пользователя Солвер-Агента
- Проверка работоспособности
Шаг 1. Регистрация лицензии
Если Лицензионный менеджер (LM FV) установлен на одном компьютере вместе с расчётными модулями FlowVision, то зарегистрировать лицензию удобнее всего через Пре-постпроцессор (ППП) или Терминал.
Если LM FV установлен отдельно от расчётных модулей FlowVision (предполагается доступ к лицензии по сети), то зарегистрировать лицензию на LM FV можно:
- напрямую с компьютера, где установлен LM, запустив на нём утилиту
- с рабочего места (через ППП или Терминал, указав соответствующий IP и порт удаленной машины, где установлен лицензионный менеджер).
Регистрация лицензии в пре-постпроцессоре
- С помощью диспетчера задач убедитесь, что Лицензионный менеджер запущен - присутствует процесс FvLicense.exe.
Если LM FV не активен, то на следующем шаге у вас появится предупреждение "Не удаётся соединиться с менеджером лицензий". - Проверьте настройки подключения к LM:
- Для локального LM (по умолчанию): IP = 127.0.0.1 или localhost, порт = 10010
- Для удалённого доступа к LM: IP = IP-адрес или сетевое имя компьютера, на котором установлен LM; Порт = порт для связи с LM
- В ППП: Файл > Лицензии > Регистрация новой лицензии. В появившемся окне проводника укажите путь до (*.lic) файла.
- В случае успешной регистрации лицензии, появится сообщение об этом. При возникновении сообщения об ошибке, сообщите о ней в техническую поддержку (support@flowvision.ru).
Регистрация лицензии В Терминале
- Убедитесь, что Лицензионный менеджер запущен.
Если LM FV не активен, то на следующем шаге у вас появится предупреждение "Не удалось установить соединение с ... (порт ...)". - В Терминале: Лицензии > Регистрация новой лицензии. В появившемся окне укажите IP и Порт компьютера, где установлен LM.
Для локального LM: IP = 127.0.0.1 или localhost, порт = 10010
Для удалённого доступа к LM: IP = IP-адрес или сетевое имя компьютера, на котором установлен LM; Порт = порт для связи с LM - В окне проводника укажите путь до (*.lic) файла.
- В случае успешной регистрации лицензии, появится сообщение об этом. При возникновении сообщения об ошибке, сообщите о ней в техническую поддержку (support@flowvision.ru).
Регистрация лицензии Утилитой
Используйте этот способ в случае удалённого использования менеджера лицензий, если необходимо зарегистрировать лицензию без дополнительной установки расчётных модулей FlowVision.
Использовать утилиту FvLicenseUtil можно на компьютерах как с ОС Windows, так и с ОС семейства Linux. По умолчанию утилита хранится в инсталляционной директории (для стандартной установки под Windows это C:\Program Files\FlowVisionLM)
- Убедитесь, что Лицензионный менеджер запущен.
- Через командную строку запустите утилиту с ключом /L в формате: FvLicenseUtil /L IP_address port filename
- FvLicenseUtil /L - утилита с ключом
- IP_address - адрес компьютера, на котором установлен LM = localhost
- port - порт, по которому осуществляется связь с LM = 10010
- filename - путь до файла активации лицензии (*.lic)
Пример строки запуска утилиты для регистрации лицензии:
для Linux
cd C:\Program Files\FlowVisionLM
FvLicenseUtil /L localhost 10010 D:\flowvision.lic
для Windows
"C:\Program Files\FlowVisionLM\FvLicenseUtil.exe" /L localhost 10010 D:\flowvision.lic
- В случае успешной регистрации лицензии, появится сообщение об этом. При возникновении сообщения об ошибке, можно самостоятельно диагностировать проблему или сообщить о ней в техническую поддержку (support@flowvision.ru).
Шаг 2. Создание пользователя Солвер-Агента
Солвер-Агент (СА) - это модуль FlowVision, необходимый для обеспечения связи ППП с Солвером. Солвер-Агент неотрывен от Солвера: если вы проводите расчёты на удалённом кластере, то необходимо подключаться к удалённому Солвер-Агенту. Если же вы планируете использовать для расчётов рабочую станцию, то Солвер-Агент также запускается локально.
На Солвер-Агенте можно создать несколько пользователей, подключающихся к одной лицензии. Это актуально в случае использования кластера или работы в многопользовательском режиме (например, в учебном классе).
Создать пользователя Солвер-Агента можно через ППП или Терминал.
Создание пользователя Солвер-Агента в пре-постпроцессоре
- Убедитесь, что Солвер-Агент запущен - в диспетчере задач присутствует процесс FvSolverAgent.exe
Если Солвер-Агент не запущен, то на следующем шаге у вас появится сообщение "Не удаётся соединиться с солвер-агентом". - В ППП в правом верхнем углу на панели инструментов нажмите "Подключиться"
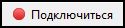
- В появившемся окне выберите "Редактировать конфигурацию подключения"

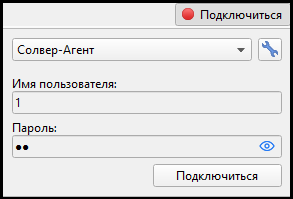
- Затем "Зарегистрировать нового пользователя

- Заполните информацию о пользователе Солвер-Агента:
-
- Имя пользователя - придумайте имя для авторизации на СА. Это может быть "1".
- Пароль - придумайте пароль для авторизации. Это может быть "1".
- Повторите пароль
- Серверная директория - директория для хранения результатов расчёта. Важно, чтобы серверная директория была доступна для чтения и записи. По этой причине не указывайте в качестве серверной директории C:\Program Files\
- Лицензионное имя - указано в txt файле, который прилагался к лицензии
- Лицензионный пароль - указан в txt файле, который прилагался к лицензии
Создание пользователя Солвер-Агента В Терминале
Алгоритм такой же, как для создания пользователя СА в ППП.
Шаг 3. Проверка работоспособности
- Запустите Пре-постпроцессор
- Откройте готовый проект FlowVision: Файл > Открыть
Далее в проводнике C:\Program Files\FlowVision-3.xx.xx\Tutorial\Samples\RusProjects\Lam_tube
Создайте копию проекта в свою папку и откройте эту копию. - Авторизуйтесь на Солвер-Агенте по имени и паролю
- Запустите новый Солвер в режиме 1х1 для этого убедитесь, что не стоит галочка в графе "использовать все ядра"
- Подключитесь с помощью двойного клика на строку Солвера
- Подтвердите загрузку проекта на солвер
- Запустите расчёт