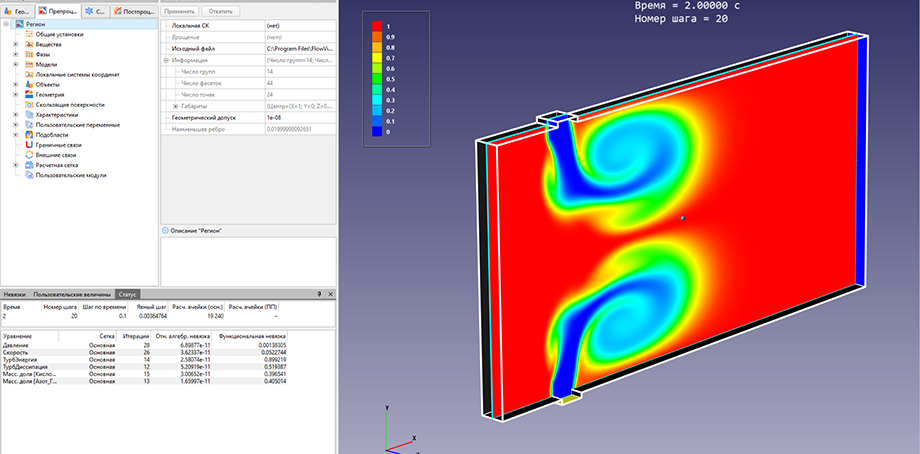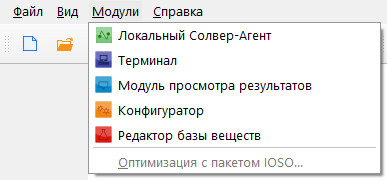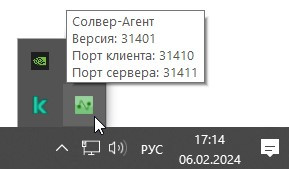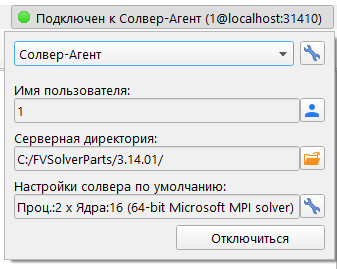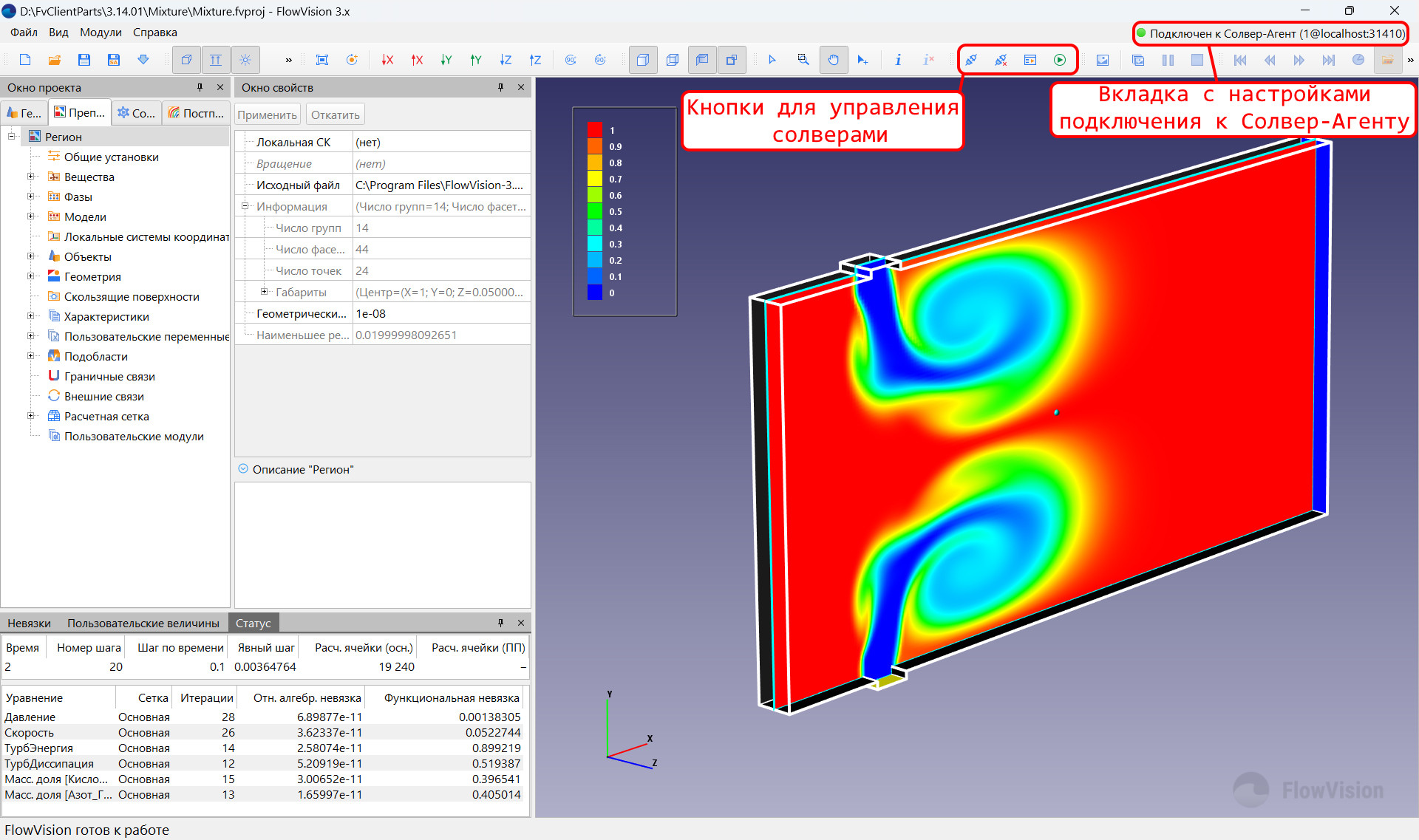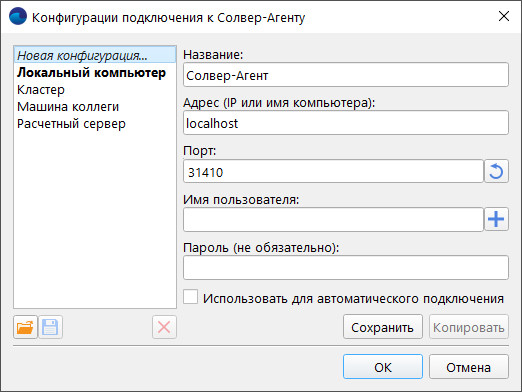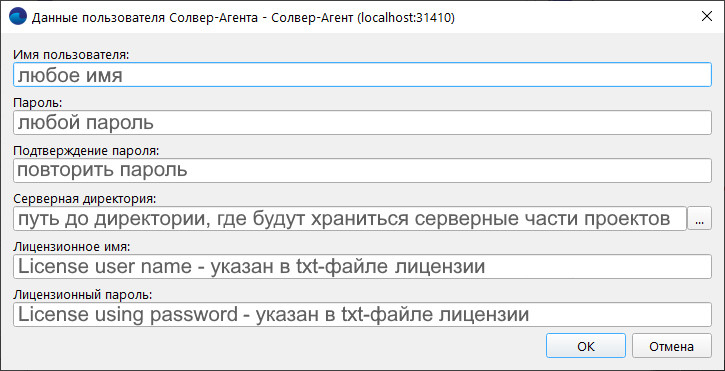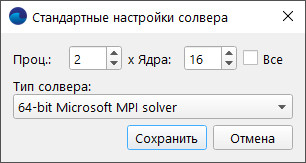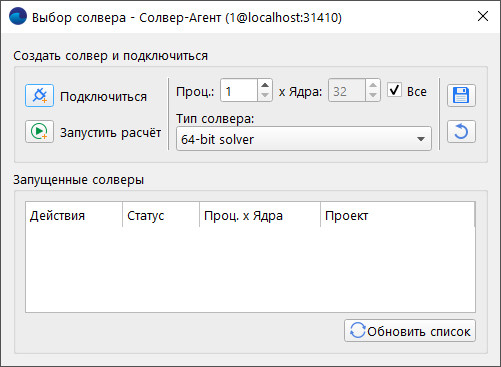Эта статья посвящена новым возможностям для взаимодействия с Солвер-Агентом в релизе 3.14.01: мы расскажем о том, что изменилось, и как этим пользоваться. А еще подробно рассмотрим новые алгоритмы с применением нового функционала: как подключаться к Солвер-Агенту, как создавать конфигурации и как запускать решатели.
Перед погружением в эту тему полезно вспомнить, что такое Солвер-Агент. Солвер-Агент – это один из серверных модулей FlowVision, который не имеет графического интерфейса. Он обеспечивает связь между клиентскими приложениями и Солверами. Именно Солвер-Агент отправляет команды на запуск Солверов. Он же посылает Солверам и остальные команды: остановка расчета, сохранение результатов, завершение работы и прочие. Помимо этого, Солвер-Агент следит за списком запущенных Солверов и помогает клиентским приложениям напрямую подключаться к решателям. Это ключевое приложение в нашем программном комплексе, без которого невозможно взаимодействие пользователя с Солвером.
Знакомьтесь с обновленным интерфейсом и функционалом 3.14
Во FlowVision версии 3.14.01 Солвер-Агент и другие модули на локальной машине можно запустить не только старыми методами (через меню «Пуск» или как системную службу), но и непосредственно из Пре-Постпроцессора (ППП). Просто нажмите на экранную кнопку «Модули» в основном меню в левом верхнем углу экрана и выберите нужное приложение для запуска.
Также теперь можно легко проверить статус работы Солвер-Агента: у него появилась иконка в трее операционной системы. Если навести на неё курсор, то появится информация о версии Солвер-Агента и занимаемых им портах.
Эта же иконка поможет быстро закрыть Солвер-Агент через опцию контекстного меню.
Все настройки, связанные с подключением к Солвер-Агенту, теперь находятся в новом меню в правом верхнем углу окна ППП. По умолчанию меню свернуто и отображает только статус подключения к Солвер-Агенту. При отсутствии подключения к Солвер-Агенту индикатор горит красным, в процессе подключения загорается оранжевым, а при успешном подключении меняет цвет на зеленый.
Это меню разворачивается по щелчку мыши. Из выпадающего списка в первой строке можно выбрать нужную конфигурацию подключения, а с помощью кнопки рядом – настроить существующие конфигурации. После успешного подключения станут доступны расширенные настройки. Они позволяют отредактировать информацию о пользователе Солвер-Агента (кнопка ![]() ), быстро открыть серверную директорию в проводнике (кнопка
), быстро открыть серверную директорию в проводнике (кнопка ![]() ) и задать настройки Солвера по умолчанию, которые будут использоваться для его быстрого запуска (кнопка
) и задать настройки Солвера по умолчанию, которые будут использоваться для его быстрого запуска (кнопка ![]() в соответствующем поле).
в соответствующем поле).
Таким образом, в ППП новой версии FlowVision редко используемые кнопки для настройки Солвер-Агента скрыты в отдельном меню, которое в свернутом виде коротко и информативно показывает состояние подключения. А на панели инструментов остались только часто используемые кнопки для управления Солверами.
Создание и настройка конфигурации Солвер-Агента
В начале статьи мы вспомнили о том, что такое Солвер-Агент. А что такое конфигурации подключения к Солвер-Агенту и зачем они нужны? Давайте представим, что у нас есть два расчетных ресурса. Первый – локальный компьютер, за которым мы работаем. Второй – кластер или просто мощная машина для расчетов. Набор разных конфигураций подключения к Солвер-Агенту нужен как раз для того, чтобы быстро переключаться между этими ресурсами.
Как на локальной машине, так и на удаленном сервере запущены Солвер-Агенты. Солвер-Агент по умолчанию запускает решатели на той же машине, где расположен он сам. Исключением являются кластеры – там ситуация сложнее, и её мы в этой статье касаться не будем. Таким образом, чтобы запустить расчет на локальной машине, нужно подключиться к локальному Солвер-Агенту, а для запуска на удаленном сервере – к Солвер-Агенту на сервере. Для каждого из этих случаев нужно указать параметры подключения:
1) IP-адрес или имя машины, на которой запущен Солвер-Агент;
2) Порт, на котором запущен Солвер-Агент на этой машине;
3) Имя пользователя (уже зарегистрированного на выбранном Солвер-Агенте);
4) Пароль этого пользователя.
Набор этих параметров и является конфигурацией подключения. Чтобы не вводить их вручную каждый раз при смене расчетного ресурса, во FlowVision, начиная с версии 3.13, реализовано сохранение созданных конфигураций. Если нужно поменять ресурс – просто выберите нужную конфигурацию из списка.
Но для начала конфигурацию нужно создать. Как уже было сказано выше, это делается помощью кнопки ![]() в меню подключения к Солвер-Агенту.
в меню подключения к Солвер-Агенту.
Для начала в левой части окна нужно выбрать строку «Новая конфигурация…», а в правой части окна указать её параметры:
1) Название. Например, «Локальный компьютер», «Кластер», «Удаленный сервер». Оно будет отображаться в списке конфигураций в интерфейсе, чтобы вы могли быстро выбрать нужную.
2) Адрес. Здесь указывается IP или имя компьютера с запущенным Солвер-Агентом, к которому нужно подключиться.
3) Порт. Указывается номер порта, на котором Солвер-Агент ждет подключения от клиентских приложений. Номер по умолчанию задается в виде ABCE0, где ABC – первые три цифры версии FlowVision, а E – пятая цифра версии. Например, для версии 3.14.01 стандартно используется порт 31410.
4) Имя и пароль пользователя, зарегистрированного на Солвер-Агенте. Если вы хотите, чтобы пароль нужно было вводить при каждой авторизации на Солвер-Агенте, не указывайте его в этом окне.
Внизу окна есть галочка «Использовать для автоматического подключения». Её включение означает, что ППП после запуска будет автоматически подключаться к этой конфигурации.
Созданную конфигурацию всегда можно отредактировать, выбрав её из списка в этом окне.
Стоит также отметить, что конфигурации подключения к Солвер-Агенту можно создавать не только в ППП, но и в Терминале FlowVision. При этом Терминал и ППП имеют общий список созданных конфигураций. Конфигурацию, созданную в ППП, вы сможете выбрать в Терминале, и наоборот.
Создание и настройка пользователей Солвер-Агента
Прежде чем указывать данные пользователя при создании конфигурации Солвер-Агента, его нужно зарегистрировать. Окно регистрации пользователя открывается нажатием кнопки в окне настройки конфигурации.
Пользователь Солвер-Агента и пользователь операционной системы – это разные понятия, не связанные между собой. Поэтому для пользователя Солвер-Агента можно придумать совершенно любые имя и пароль. Для удобства и при отсутствии особых требований к безопасности можно задать короткие имя и пароль, даже состоящие из одной цифры или буквы.
В качестве серверной директории (в ней будут храниться проекты с результатами расчетов) можно указывать как локальные папки, так и сетевые. Например, запуская расчеты на компьютере коллеги, можно сохранять результаты в папку на своем компьютере (только не забудьте «расшарить» к ней доступ!) Путь будет выглядеть примерно как \\MYCOMPUTERNAME\SharedDirectory. Если результаты расчетов должны сохраняться на той же удаленной машине, где идет расчет, то нужно указывать путь к директории, существующей на этой машине.
Лицензионное имя и пароль содержатся в txt-файле описания лицензии. Его вместе с самим файлом лицензии высылают сотрудники отдела лицензирования.
После создания пользователя его данные можно редактировать по нажатию кнопки ![]() в меню подключения к Солвер-Агенту. Можно поменять пароль, серверную директорию и лицензионную информацию. Имя пользователя редактировать нельзя (но можно создать нового пользователя).
в меню подключения к Солвер-Агенту. Можно поменять пароль, серверную директорию и лицензионную информацию. Имя пользователя редактировать нельзя (но можно создать нового пользователя).
Запускайте Солверы как вам удобно
После того, как пользователь создан, а подключение к Солвер-Агенту установлено, можно приступать к запуску решателей – Солверов. Запустить Солвер можно тремя способами:
1) Быстрый запуск Солвера со стандартными настройками;
2) Запуск Солвера с указанием нужных настроек;
3) Запуск Солвера из командной строки.
Быстрый запуск
Он производится кнопками ![]() или
или ![]() . Первая кнопка запускает Солвер со стандартными настройками и подключает к нему ППП. Вторая кнопка делает то же самое, но при этом сразу запускает проект на расчет. Её можно вызвать сочетанием клавиш Ctrl+R. Вы можете поменять это сочетание, а также назначить новые, перейдя в «Горячие клавиши» из меню «Файл» в ППП.
. Первая кнопка запускает Солвер со стандартными настройками и подключает к нему ППП. Вторая кнопка делает то же самое, но при этом сразу запускает проект на расчет. Её можно вызвать сочетанием клавиш Ctrl+R. Вы можете поменять это сочетание, а также назначить новые, перейдя в «Горячие клавиши» из меню «Файл» в ППП.
Что за стандартные настройки и как их задать? Под настройками Солвера в данном случае подразумевается его тип и режим распараллеливания. В FlowVision используется два вида распараллеливания. Упрощенно это внутрипроцессорное распараллеливание – по так называемым нитям (threads), и межпроцессорное – с использованием технологии MPI.
Итак, вы можете задать стандартные настройки Солвера, которые будут применяться при запуске в один клик приведенными выше кнопками. Сделать это можно, нажав на кнопку рядом с полем «Настройки солвера по умолчанию» в развернутом меню настроек подключения к Солвер-Агенту.
Здесь в поле «Проц.» указывается, какое количество MPI-копий Солвера будет создано, а в поле «Ядра» – сколько нитей будет использовать каждая копия. Тип Солвера выбирается в нижней строке.
Запуск Солверов с указанием нужных настроек
Второй, более медленный вариант запуска – через окно выбора Солвера, которое открывается кнопкой ![]() . В нем перед запуском Солвера можно указать, какие настройки применить сейчас – для конкретного запуска. С помощью иконки
. В нем перед запуском Солвера можно указать, какие настройки применить сейчас – для конкретного запуска. С помощью иконки ![]() можно сохранить указанные настройки как стандартные. Также можно выбрать Солвер для подключения из списка уже запущенных.
можно сохранить указанные настройки как стандартные. Также можно выбрать Солвер для подключения из списка уже запущенных.
Запуск Солверов из командной строки
Третий вариант запуска Солверов – из командной строки, минуя интерфейс. Этот способ особенно полезен, если нужно понять, в чем ошибка при запуске, или если работа происходит на сервере без графической оболочки. Рассмотрим строки для запуска решателя в однопроцессорном и многопроцессорном режимах.
В однопроцессорном режиме строка содержит путь к исполняемому файлу Солвера и несколько входных параметров для него. Путь до исполняемого файла заключается в кавычки, чтобы избежать неправильной интерпретации пробелов.
Строка запуска выглядит примерно следующим образом:
"C:\Program Files\FlowVision-3.14.01\FvSolver64.exe" sa_user=1 threads=numa sa_ID=1 sa_license=licensename
Разберем указанные для Солвера параметры:
1) sa_user=1 – указание имени зарегистрированного пользователя Солвер-Агента, от лица которого происходит запуск. В данном случае имя: 1.
2) threads=numa – указание количества используемых нитей. Величина numa означает использование количества нитей, равному количеству ядер процессора.
3) sa_ID=1 – указание идентификатора Солвера на Солвер-Агенте. Идентификатор может быть произвольным, но надо помнить, что не должно быть запущено два Солвера с одинаковыми ID.
4) sa_license=licensename – указание лицензионного имени, в данном случае – licensename.
Солвер, запущенный из командной строки, вы так же сможете видеть в окне выбора Солверов в ППП или в Терминале FlowVision.
Также можно запустить Солвер из командной строки с указанием командного файла, что позволит автоматически загрузить проект и запустить его на расчет. Для этого нужно создать командный файл и указать путь до него в дополнительном параметре в строке запуска cmdfile=ПУТЬ_ДО_КОМАНДНОГО_ФАЙЛА. Инструкцию по составлению командного файла можно прочитать в нашей статье «FV Terminal 3.12.02: очередь для автоматического запуска расчётов».
Чтобы запустить Солвер в многопроцессорном режиме, строка должна выглядеть несколько иначе. Во-первых, вначале вызывается не сам Солвер, а исполняемый файл MPI, который создает указанное количество копий Солвера. Во-вторых, в списке параметров для Солвера нужно указать библиотеку для взаимодействия с MPI.
"C:\Program Files\Microsoft MPI\Bin\mpiexec.exe" -n 2 "C:\Program Files\FlowVision-3.14.01\FvSolver64.exe" sa_user=1 threads=numa sa_ID=1 sa_license=fvlic mpi=libFvMPI_MSMPI_v7_x64.dll
В этой строке:
1) -n 2 – сколько копий Солвера должен создать MPI. В данном случае – 2;
2) mpi=libFvMPI_MSMPI_v7_x64.dll – указание библиотеки для запуска решателя с использованием Microsoft MPI.
Спасибо за внимание!
Мы надеемся, что вы быстро освоите обновленный интерфейс FlowVision, а настройка пользователей Солвер-Агента и конфигураций подключения к нему станут для вас проще и удобнее.
Если в процессе ознакомления с новым функционалом у вас возникнут вопросы – пишите нам на почту support@flowvision.ru.
Полезные ссылки
Более детальную информацию по темам, которые затрагивает эта статья вы можете найти в следующих разделах документации FlowVision:
- Модули FlowVision > Солвер и Солвер-Агент;
- Установка, настройка, администрирование > Администрирование > Работа с Солвер-Агентом;
- Работа с Пре-Постпроцессором > Действия в Пре-Постпроцессоре > Управление расчетом проекта > Операции с Солвером и Солвер-Агентом.
Об авторе

Вадим Петух, инженер
Образование: МГТУ им. Н.Э. Баумана, кафедра Динамика и управление полетом ракет и космических аппаратов.
Области интересов: суперкомпьютерные вычисления, скрипты для автоматизации процессов, Linux.