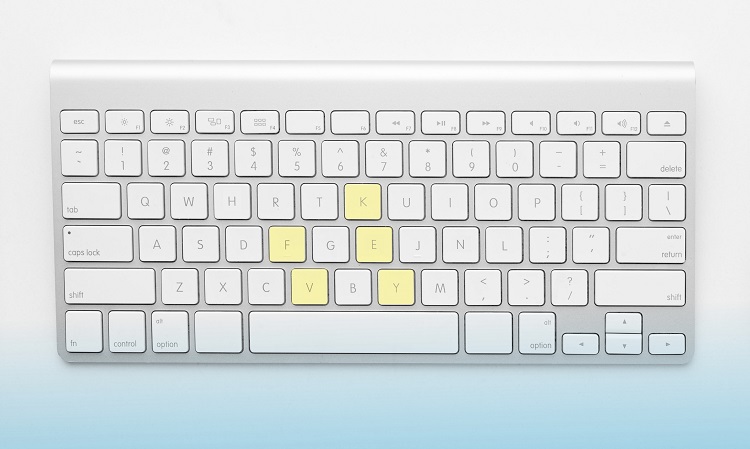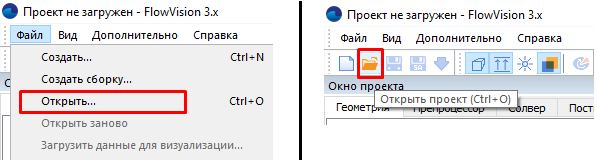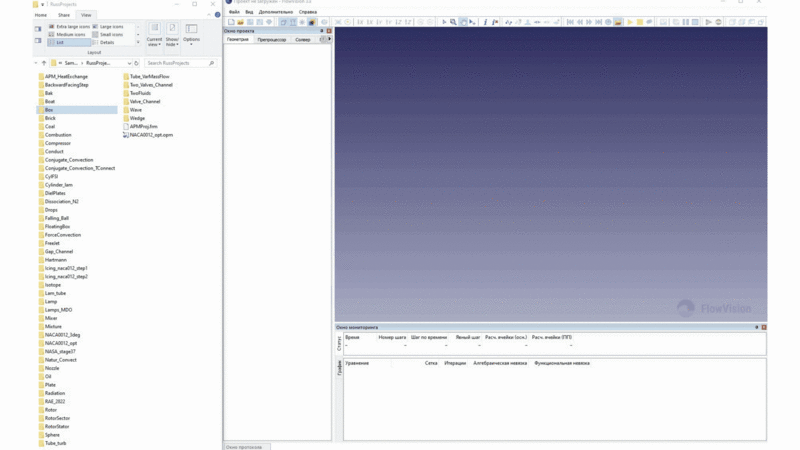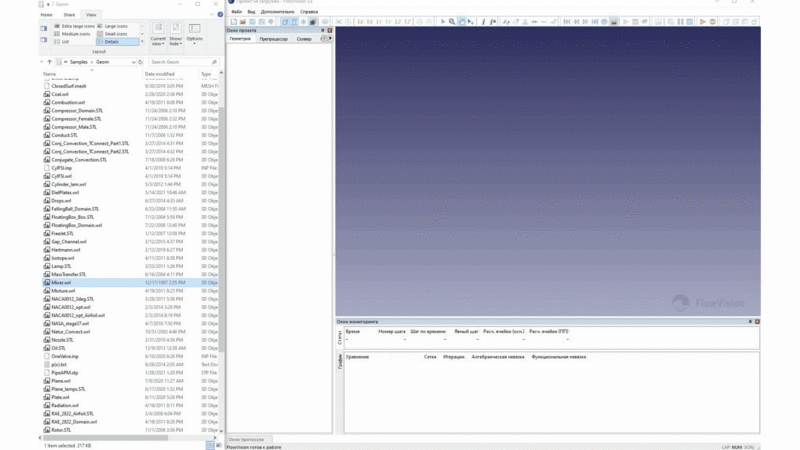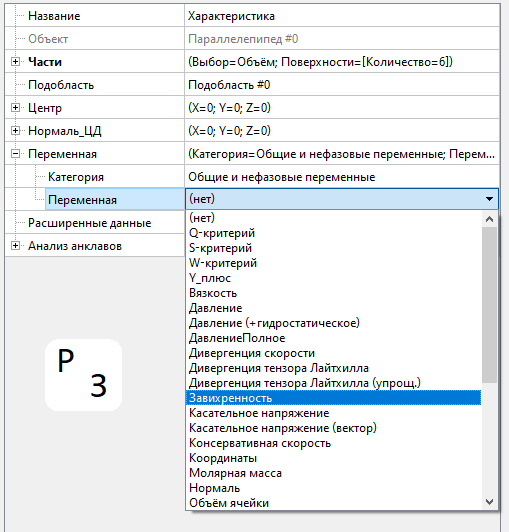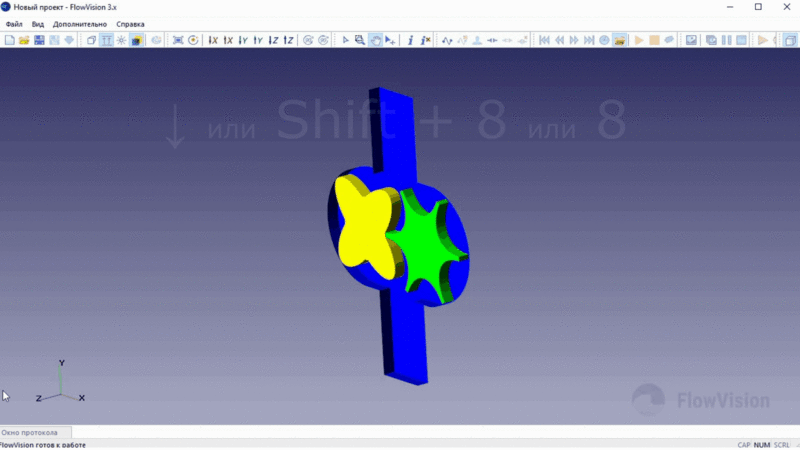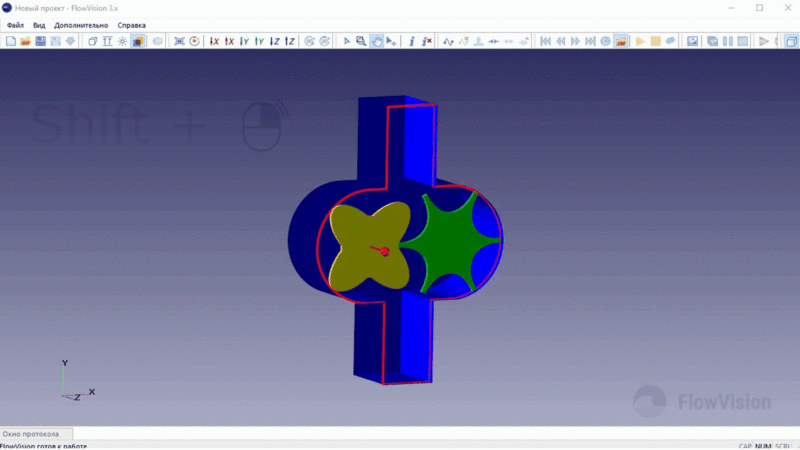(Статья подготовлена для версии программы FV3.12.05 и ранее)
Продолжаем рассказывать о том, как стать профи во FlowVision.
Попробуйте ускорить рутинные действия с помощью специальных комбинаций клавиатуры и мыши - горячих клавиш. В статье описаны самые интересные и работающие горячие комбинации FlowVision, которыми ежедневно пользуется техническая поддержка. Теперь о них узнаете и вы!
В начале статьи рассмотрим горячие комбинации, применяемые на разных этапах работы с проектом:
- Начало работы в Пре-постпроцессоре
- Создаём проект: операции в дереве и окне свойств
- Контролируем результаты: быстрый поиск переменной в списке
- Смотрим результаты в окне обзора: вращение сцены и перенос опорной точки
- Автоматизация расчётов в Терминале
И в конце представим полный перечень известных комбинаций FlowVision.
Начало работы в Пре-постпроцессоре
- Открываем клиентскую часть проекта
- Создаём новый проект на базе геометрии
- Другие горячие комбинации с меню "Файл"
Открываем проект: ctrl + O / перенос папки в окно ППП
Вместо привычного способа открытия клиентской части проекта в Пре-постпроцессоре через Файл > Открыть ... поиск папки с клиентской частью проекта ... OK попробуйте воспользоваться (1) кнопкой на toolbar строке или (2) горячей комбинацией клавиш Ctrl + O.
Но спешим вас обрадовать - есть способ открыть проект ещё быстрее! Чтобы открыть проект просто (3) перенесите папку с клиентской частью проекта (или файл *.fvproj) внутрь окна Пре- постпроцессора.
Способ (3) удобен при параллельном использовании нескольких версий FlowVision: например, сразу после выхода обновления. Перемещение в заранее открытый ППП гарантированно откроет проект в нужной версии
создаём проект на базе геометрии: ctrl + N / перенос файла с геометрией в окно ППП
Геометрическая модель для FlowVision может быть (1) создана в ППП - с помощью объектов конус, цилиндр, сектор, сфера, параллелепипед - или (2) импортирована из CAD-программы в форматах *.stl или *.wrl. Безусловно, чаще проекты создаются на основе импортированной геометрической модели. И самый популярный способ сделать это - с использованием кнопки "Создать проект" на toolbar.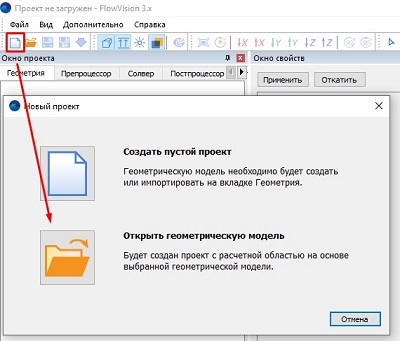
Для ускорения попробуйте приём, аналогичный быстрому открытию проекта: просто перенести файл с геометрией прямо в окно Пре- постпроцессора.
Другие горячие комбинации меню "Файл"
- Создать новый проект (пустой или на базе геометрической модели): Ctrl + N
- Открыть клиентскую часть проекта: Сtrl + O
- Сохранить клиентскую часть проекта: Сtrl + S
- Сохранить клиентскую часть проекта как: Shift + Ctrl + S
Не забывайте периодически сохраняться! Особенно на этапе подготовки проекта, до подключения к Солверу. Для сохранения клиентской части (при подготовке проекта) и солверной части (после окончания счёта солвера) пользуйтесь знакомыми иконками с дискетой на toolbar. 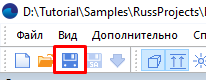
создаём проект: операции в дереве и окне свойств
- Перемещаемся с открытием вложенных элементов
- Переименовываем элемент дерева
- Быстрый вызов контекстного меню (аналог нажатию правой кнопки мыши)
Перемещение и раскрытие вложенных элементов: стрелки ↑, ↓
Быстро перемещаться по элементам дерева проекта (а также и окна свойств) помогут стрелки вверх - вниз (↑, ↓) на клавиатуре. В этом случае курсор "шагает" по уже раскрытым элементам и элементам первого уровня.
Чтобы раскрыть вложенные элементы дерева и списки в окне свойств пользуйтесь следующими приёмами:
- В дереве проекта есть несколько вариантов раскрытия/закрытия вложенных элементов: (1) стрелки вправо - влево, (2) Enter, (3) клавиши + и -, (4) двойной клик на названии (не обязательно целиться в "+" слева от имени элемента!).
Клавиша * раскрывает все вложенные списки в дереве. "Когда это может быть полезно?" - скажете вы. Но на деле это самый действенный способ найти ошибку в проекте, просто досконально проверив настройки всех вкладок. - В окне свойств: Enter, +/- раскрывают вложенные элементы (например, элемента "Условие" в элементе "Адаптацию по условию"); для раскрытия выпадающего списка (например, при выборе переменной в характеристике) пользуйтесь клавишами F4 или Пробел.
Изменение имени элемента: F2
Уникальные названия для Характеристик, Критериев останова, Слоёв помогают ориентироваться в проекте. А чтобы не тратить на смену имени много времени, выберите элемент в дереве и воспользуйтесь клавишей F2. Чтобы подтвердить новое имя нажмите Enter. Всё просто - и вовсе необязательно идти в окно свойств.
Вызов контексного меню: клавиша "Меню"
Клавиша "Меню" на клавиатуре обычно расположена рядом с правым Сtrl и выглядит вот так: ![]() . Эта клавиша, как можно догадаться из названия, вызывает контекстное меню элемента, что равносильно нажатию правой кнопки мыши. Используйте для быстрого копирования или удаления элемента. Или при работе с граничными условиями: чтобы назначить ГУ поверхности или создать супергруппу.
. Эта клавиша, как можно догадаться из названия, вызывает контекстное меню элемента, что равносильно нажатию правой кнопки мыши. Используйте для быстрого копирования или удаления элемента. Или при работе с граничными условиями: чтобы назначить ГУ поверхности или создать супергруппу.
Контролируем результаты: быстрый поиск переменной в списке
Чем сложнее моделируемый физический процесс, тем больше переменных FlowVision может предоставить для анализа. Обратная сторона медали в том, что список для выбора переменной становится громоздким, и в нём уже неудобно искать нужную переменную. Как же преодолеть эту алфавитную сортировку имён переменных? Вместо того, чтобы искать переменную в раскрывающемся списке, нажмите на клавиатуре первую букву названия переменной – и вы на месте! Нажмите эту же букву ещё раз, чтобы перейти к следующей переменной, имя которой начинается с выбранной буквы.
Способ работает и для быстрого перемещения на названиям в дереве проекта. Например, при выборе буквы П переходим по элементам: Пользовательские переменные - Подобласти - Пользовательские модули
Смотрим результаты в окне обзора: вращение сцены и перенос опорной точки
Дискретное вращение сцены: стелки ↑, ↓, →, ←
Для базовой настройки вида в окне обзора Пре-постпроцессора подойдут и инструменты позиционирования на строке toolbar`a:
![]() - расположения сцены перпендикулярно выбранной координатной оси (с учётом направления)
- расположения сцены перпендикулярно выбранной координатной оси (с учётом направления)![]() - вращение сцены на 90° (против часовой и по часовой стрелки).
- вращение сцены на 90° (против часовой и по часовой стрелки).
Но с помощью клавиатуры можно создать более эффектное представление результатов, которое станет удачным решением для создания видео и презентаций.
Поворот в окне обзора вокруг горизонтальной оси: (1) стрелки вверх - вниз, (2) Shift + 8, Shift + 2, (3) выключенный NumLock + 8, 2.
Поворот вокруг вертикальной оси: (1) стрелки вправо - влево, (2) Shift + 6, Shift + 4, (3) выключенный NumLock + 6, 4.
Поворот вокруг оси, перпендикулярной обозреваемой плоскости: (1) Ctrl + →, Ctrl + ←, (2) выключенный NumLock + Ctrl + 6, Ctrl + 4, (3) зажмите обе клавиши мыши + стрелки вправо - влево.
Перенос опорной точки: Shift+мышь
Клавиша Shift активирует режим выделения, что равносильно нажатию ![]() на строке toolbar.
на строке toolbar.
Для переноса опорной точки в произвольном направлении используйте комбинацию Shift + правая кнопка мыши. Для переноса опорной точки строго в направлении нормали, зажмите Shift + обе кнопки мыши и перемещайте курсор мыши вперёд-назад.
Автоматизация расчётов в Терминале
После того, как мы разобрали горячие клавиши для всех этапов работы с проектом в ППП, познакомимся с возможностями быстрой работы в Терминале. Терминал - это специальный модуль FlowVison для управления солверами и автоматизации запуска расчётов с помощью системы очередей. И чтобы начать работать в Терминале сразу же необходимо знать "секретную" комбинацию.
После авторизации пользователя Солвера-Агента все поля Терминала не содержат данных. Но не пугайтесь, для начала работы данные надо обновить с помощью клавиши F5. После этого можно уже запустить новый солвер Ctrl+R (на вкладке Солверы) и поместить проект в очередь Сtrl+Q (на вкладке Проекты).
Заключение
Надеюсь, что нам удалось удивить наличием такого количества способов для ускорения привычных действий во FlowVision. И мы продолжим удивлять! FlowVision становится всё удобнее, и горячие клавиши продолжают появляться. По мере развития, мы будем дополнять список всех известных горячих комбинаций, представленный далее.
Может быть у вас есть собственные идеи, какие действия можно заменить быстрыми комбинациями?
Если да, расскажите о своих предложениях в форме обратной связи. Команда технической поддержки передаст все ваши идеи в разработку, и, может быть, уже следующий релиз станет удобнее именно для Вас.
Все горячие комбинации FlowVision
В Окне файл
Ctrl + N — создать новый проект
Ctrl + O — открыть клиентскую часть проекта
Ctrl + S — сохранить клиентскую часть проекта
Shift + Ctrl + S — сохранить клиентскую ( или + серверную) части проекта
В ДЕРЕВЕ ПРОЕКТА
→, ← или Shift + 6, Shift + 4 или выкл. NumLock + 6, 4 — перемещение по уровням дерева проекта (открытие списка и перемещение)
↑, ↓ или Shift + 8, Shift + 2 или выкл. NumLock + 8, 2 — перемещение по раскрытым элементам дерева
Shift + 7 или выкл. NumLock + 7 — перемещение на первый элемент дерева проекта
Shift + 1 или выкл. NumLock + 1 — перемещение на последний элемент дерева проекта
* — развернуть полностью все вложенные элементы в дереве проекта
Tab — переключение между вкладками дерева создания проекта
F2 — переименовать элемент дерева
клавиша "Меню" — вызов контекстного меню элемента дерева
В ОКНЕ СВОЙСТВ
↑, ↓ или Shift + 8, Shift + 2 или выкл. NumLock + 8, 2 — перемещение между строками
Ins — добавление элемента (например, слоёв адаптации, элемента геометрии в окне редактирования супергруппы)
Delete — удаление элемента массива и элемента геометрии в окне редактирования супергруппы
Alt + ↓, Alt + ↑ или Пробел — развернуть / свернуть выпадающий список
Shift + 9, Shift + 3 или выкл. NumLock + 9, 3 — перемещение на верхний / нижний элемент
В ОКНЕ ОБЗОРА
Shift + ЛКМ —редактирование объекта
Shift + ПКМ — перенос опорной точки
Shift + ЛКМ + ПКМ —перемещение опорной точки плоскости по нормали / Масштабирование объекта
→, ← или Shift + 6, Shift + 4 или выкл. NumLock + 6, 4 —поворот вида в окне обзора вокруг вертикальной оси
↑, ↓ или Shift + 8,Shift + 2 или выкл. NumLock + 8, 2 —поворот вида в окне обзора вокруг горизонтальной оси
Ctrl + → , Ctrl + ← или выкл. NumLock + Ctrl + 6, Ctrl + 4 или ЛКМ + ПКМ + курсор вправо / влево —поворот вида в окне обзора вокруг оси, перпендикулярной обозреваемой плоскости
В Терминале
F5 — обновить список проектов / солверов
Ctrl + R — запуск нового солвера
Ctrl + Q — поместить проект в очередь
Delete — выгрузить и удалить солвер
Ctrl + 1,2 — перемещение между вкладками Проекты и Солверы
В Окне создания сборки
FlowVision умеет создавать сборки для моделирования процессов в сложных системах (например, в электронных сборках) - сборка с раздвижением, и для моделирования сопряжённых процессов - сбока с объединением. Статья "Создание сборки с объединением" познакомит вас с этим процессом шаг за шагом. На этапе работы с окном создания сборки, куда добавляются геометрические модели - элементы сборки, можно использовать следующие горячие комбинации.
Delete — удаление элементов сборки
Alt + ↑, Alt + ↓ — перемещение элемента сборки на одну позицию вверх/вниз
Alt + End — перемещение выбранных элементов сборки в конец списка
В Окне прореживания нестационарной записи
В процессе копирования солверной части проекта (ППП > Файл > Сохранить копию) или прореживания сохранений результатов текущего проекта (ППП > Файл > Сохранить выборочно) открывается окно прореживания нестационарной записи.
Пробел — выделение шага сохранения
Shift + ЛКМ — выделение диапазона шагов сохранения
Ctrl + ЛКМ — выделение отдельных шагов сохранения
Shift + ↑, Shift + ↓ — перемещение с выделением
Ctrl + ↑, Ctrl + ↓ — перемещение без выделения
* — инвертировать выделение шагов сохранения
+, ─ — выделение / сброс выделения выбранного шага сохранения
Delete — удаление выделенных шагов
В редакторе начальной сетки
→, ← — перемещение между опорными линиями
Delete — удаление выбранной опорной линии